Accessing and Managing Files and Opening Web Sites
You can also use Outlook to access any of the files that are located on your computer or on a network attached to your computer. For example, you can access programs, Office documents, and other types of data files. You can use Outlook to open, copy, move, rename, print, or delete files as well as file folders. You can also create new file folders and Windows shortcuts to files. The Outlook file interface is quite similar to Microsoft Windows Explorer. If you have used Windows Explorer, you'll already be familiar with most of the file access features of Outlook. (If you aren't familiar with Windows Explorer, you can learn the basic skills by reading the Outlook online Help book "Working with Files and Folders.") This section focuses on features unique to the Outlook file interface.
To access files, begin by using the Outlook Bar to open a specific file folder, as follows:
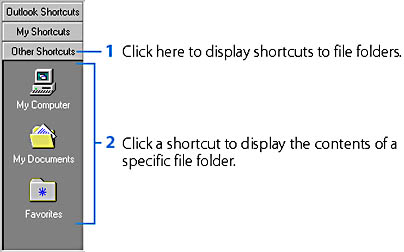
Browsing the Web Using the Favorites Folder
You can use the new Favorites menu in Outlook to browse the Web by opening Internet shortcuts you've stored in your Favorites folder. To display a Web page, choose the shortcut for the page from the Favorites menu or from one of its submenus:
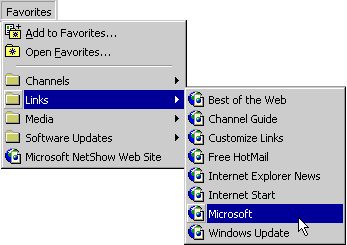
The contents of your Favorites menu will probably differ from this. The submenus and shortcuts displayed on the Favorites menu correspond to the subfolders and shortcuts currently stored in the Favorites folder on your hard disk.
When you open a Web page using the Favorites menu, the page is displayed directly within the Information Viewer area of the Outlook window, and the Web toolbar is displayed to allow you to browse through different pages. (In contrast, when you display the contents of your Favorites folder in the Information Viewer and double-click an Internet shortcut contained in that folder, the page is opened in your browser, not in the Outlook window.)
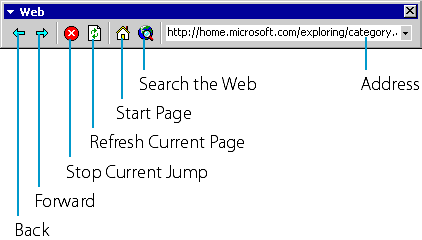
On the Favorites menu, you can also choose Add To Favorites to add a shortcut for the currently displayed Web page to your Favorites folder or to one of its subfolders. And you can choose Open Favorites to open a Web page by selecting a shortcut in your Favorites folder (or in another folder) using the standard Open dialog box.
The My Computer file folder lets you access file folders on any of the disk drives on your computer. The My Documents file folder is generally located on your hard drive and is the default folder for storing your Office documents. If you have installed the Microsoft Internet Explorer Web browser, the Favorites file folder will contain the shortcuts to sites on the Internet that you have saved while browsing; you can double-click an item in this file folder to start your browser and open a Web site. (See the sidebar "Browsing the Web Using the Favorites Folder", above, to learn about another way to browse Internet sites in Outlook.)
If you click the Folder List button on the Advanced toolbar when a file folder is open, Outlook will list your file folders in a permanently displayed hierarchical list. This list is similar to the one shown in the left pane of Windows Explorer and makes it easier to navigate through your file folders and files. See Figure 28-13. You can also display a temporary Folder List by clicking at the left end of the Folder Banner.
![]()
You can use the same techniques that you employ in Windows Explorer to view the contents of file folders; to open files or run programs; to copy, move, rename, or delete files or file folders; or to print files. A few techniques, however, vary slightly from those used in Windows Explorer. For example, to create a Windows shortcut to a program (not an Outlook Bar shortcut), you must drag the program filename to the file folder in which you want the shortcut to appear. (In Windows Explorer, you can create a Windows shortcut using the File menu.)
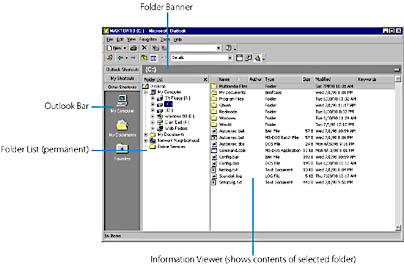
Figure 28-13. The root file folder of drive C: opened in Outlook, with the Folder List displayed.
To make it easier to open a file folder you use frequently, you can add a shortcut for this folder to the Outlook Bar. To do this, follow the instructions given in "Modifying the Outlook Bar".
![]()
You can also add to the Outlook Bar a shortcut to an individual file— an Office document or other data file, a program, or an Internet shortcut. To do this, drag the file from Windows Explorer, from a folder window, or from the Information Viewer, to the Outlook Bar. If the position where you want to place the shortcut isn't visible, while you drag you can hold the pointer over a group button to open that group, or you can hold it over the top or bottom of a group to scroll through the group's shortcuts. When you click an Outlook Bar shortcut to a file, Outlook will open that file. If the file is an Office document or data file, it will be opened in the associated application. If it's a program, it will be launched. And if it's an Internet shortcut, the site it points to will be opened in your browser.
SEE ALSO
For instructions on using the Outlook Find command to locate specific files, see "Finding Outlook Items or Disk Files"
TIP
Run Useful Programs from OutlookYou can run several programs that are related to Outlook by choosing commands from the Go To submenu of the View menu. You can access Internet newsgroups by choosing the News command, which runs the Outlook Express newsreader program that's installed when you set up Outlook. You can run your Web browser by choosing the Web Browser command. And, if you have installed Microsoft NetMeeting, you can communicate with other NetMeeting users on the Internet by choosing a command from the Internet Call submenu.
EAN: 2147483647
Pages: 228