Notes
You can use the Notes folder in Outlook to store and organize miscellaneous bits and pieces of information. You might want to store information that doesn't fit into any of the categories provided by the other Outlook folders (for example, a list of supplies to purchase). You might also want to use the Notes folder to temporarily store information that you'll later enter in the appropriate folder. (For example, you could quickly jot down a name and address that you'll later store in the Contacts folder.)
Once you open the Notes folder, you can create a new note by choosing New Note from the Notes menu, by pressing Ctrl+N, or by merely double-clicking a blank spot within the Information Viewer area of the Outlook window. Outlook will then open a Notes form into which you can type the text for your note, as shown here:
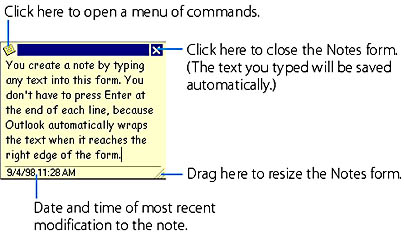
You can click the icon in the upper left corner of the Notes form to open a menu of commands for changing the color of the note or performing several other tasks:
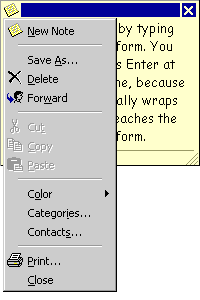
When you're done typing the text for your note, you can close the form by clicking the Close box in the upper right corner, or you can simply switch back to the Outlook window and leave the Note form open. In either case, the new note will be added to the Notes folder. In the Icons view of this folder, you can display the notes as large icons, as small icons, or as a list by clicking one of these buttons on the Standard toolbar:
![]()
If you choose the By Color view from the Current View list box on the toolbar, your notes will be grouped according to their colors. You already saw how to change the color of a note when it's open in the Note form. You can also change a note's color by right-clicking the note in the Information Viewer of the Outlook window; a menu will appear that allows you to change the color of the note or perform other actions:
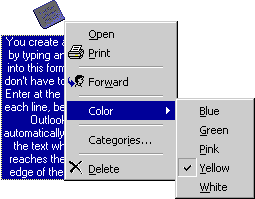
You can open a note in the Notes form so that you can add or modify its text by double-clicking the note in the Information Viewer. To delete a note, select it by clicking it, and then press the Delete key.
TIP
Change the Default Features of Notes to Suit Your PreferencesYou can modify the default color, size, or font for all new notes that you subsequently create by choosing Options from the Tools menu and then clicking the Note Options button on the Preferences tab of the Options dialog box.
EAN: 2147483647
Pages: 228