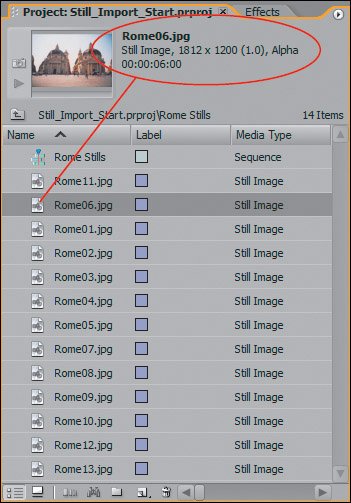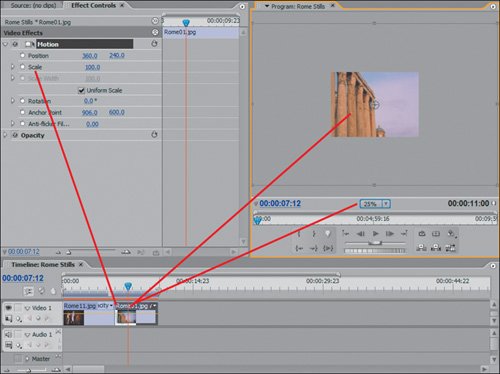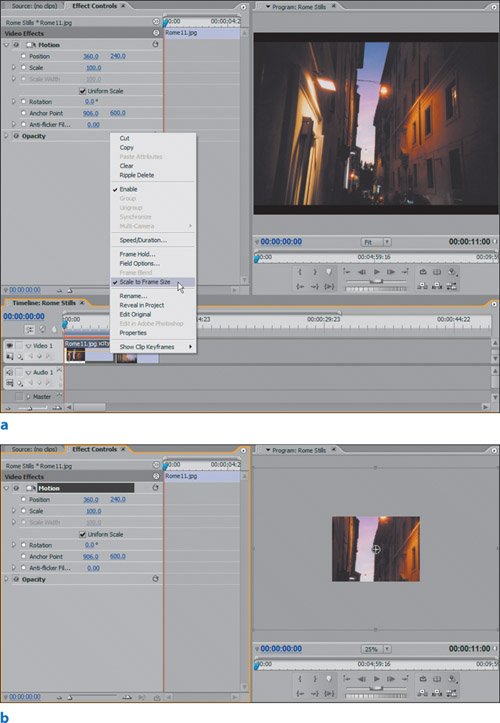Importing, Image Size, and Auto-Scaling
| Print and video images inherently have different requirements: Video has a set screen resolution of 72 dots per inch (dpi) and a standard frame size of 720 x 486 (NTSC), while much higher dpi counts and image sizes are often used for printing. In past versions of Premiere, importing still images with these larger resolutions resulted in a compromise where the image was converted to a smaller size and this resulted in a loss of image quality when you wanted to enlarge or pan the image. Premiere Pro, however, takes a new approach that accurately processes stills and preserves their true resolution while still offering you an alternate method for quick resize adjustments. In Premiere Pro 2.0 you have a choice: Do you want to add stills to the timeline at their original full size and zoom or pan on their entire resolution, or do you want Premiere Pro to scale them automatically to fit in the video frame? When Premiere Pro 2.0 auto-scales an image, it will re-rasterize your still at your project's frame size. In other words, Premiere Pro internally creates a reference file for your still that is the size of your project's frame and no longer relies on the information in your original large-sized image. How do you know which method to choose? It's very simple: If you want to zoom in on or pan on an image, do not turn on Auto-Scaling. If you are going to use still images as static shots, turn on Auto-Scaling. When working with oversized images that you intend to pan or zoom on, make sure the horizontal width is at least 1000 pixels for landscape-oriented stills, and the vertical height is at least 1000 for portrait images. If you plan on zooming up to 200%, then make sure the still is at least double the size of a standard video frame. PAR: Square Pixels vs. Non-Square PixelsA video frame, like all computer graphics, is made up of pixels. Most pixels are exact 1:1 squares, meaning they have a 1:1 pixel aspect ratio (PAR). The pixels that make up an NTSC DV video frame, however, are 1:0.9 and, thus, non-square. The easiest way to see the results of how square pixels are distorted in DV space is to create a still image of a perfectly round circle in Photoshop with square pixels. When you import the file into Premiere Pro and add it to a DV sequence, the PAR for DV shifts the circle to become an oval. Photoshop CS2 can work with and tag images properly for non-square pixels. Premiere Pro can recognize the tag and preserves the integrity of the image when it is imported so that there is no distortion. If you are prepping images in Photoshop and you want to use them in a DV project, use the Non-Square Pixel for DV (720 x 480) setting when creating your still. If you want to create a square pixel document in Photoshop for use with an NTSC DV project and you want to retain the integrity of the image when you bring it into Premiere Pro, you should save the image at 720 x 534. When Premiere Pro imports the image and incorporates it into the timeline, the shift of the PAR is compensated for by the additional 154 extra pixels. Auto-ScalingIf you don't plan any zooms or pans, try Premiere Pro's automatic scaling. When this option is on and you import a still image at a frame size of 1600 x 1200, Premiere Pro then automatically resizes the image so that it fits snug within your project's video frame. If you wanted to zoom back into the image at a later point, you can turn off the auto-scaling for that individual still and just animate the Motion/Scale effect listing. In Premiere Pro 1.5, the Auto-Scaling feature made a physical modification to the scale of a still in the Effect Controls panel; that way, you could reset the Scale properties to get the still back to its full resolution. In Premiere Pro 2.0, the Auto-Scaling feature does not use the Effect Controls panel; it simply re-rasterizes the still and lists the scale as 100%. In this lesson, you'll examine the benefits of both approaches, as well as learn how to assign a default duration to all still images that you import. For this lesson, you are building the Montage in a DV 24p project so that when you pan and animate the still images you do not have the potential for revealing any interlacing artifacts. If you are building a photo-only montage that does not contain any other video and it will be burned to DVD, using a progressive frame rate project is your best bet for good results. Because you are still using DV as the format, the pixel aspect ratio of 0.9 should be considered for graphics and imported elements that have square pixel aspect ratios. Notes When opening the different projects for each lesson, keep in mind that you will sometimes have to locate certain files associated with the project. For example, if Premiere prompts you to locate Italy_MapDV.psd, you can find the file in the Chapter 13 Lesson Files folder on the book's disc.
Notes Take note that when you import a still that does not have a 4 x 3 aspect ratio, such as 1280 x 720, when the file is automatically scaled to fit the 720 x 480 frame, it yields empty space where the aspect ratio is different. The example image would have empty black space at the top and bottom of the image, much like a letterbox for a widescreen film transferred to video. If you don't want the black space, simply adjust the scale to find the right size. This lesson laid a foundation of basic settings for importing stills. You learned when and why to turn on Default Scaling as well as how to better control default durations of your still images. In the next lesson, you will build on these skills and learn to use Premiere Pro's Automate to Sequence feature. |
EAN: 2147483647
Pages: 200