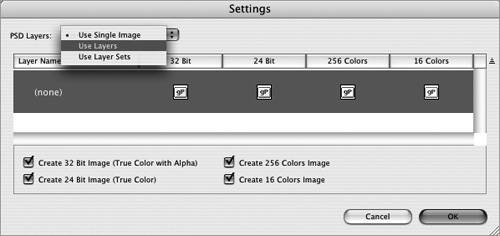Section 59. Adding a Favorite Icon to a Page
#59. Adding a Favorite Icon to a PageFavorite icons (or favicons) are the little custom icons that appear next to the address of a Web site or in the bookmarks or Favorites of your browser (Figure 59a). Although favorite icons are prevalent throughout the Web, they've been complicated to create and add to your Web pages. You had to track down specialized software to produce the uncommon image format (.ico) and then unearth the proper code required to integrate the icon into your page. GoLive CS2 simplifies this process with its introduction of Smart Favorite Icons. Figure 59a. Favorite icons are located next to a Web site's address in many modern browsers. They're often used to reinforce the branding of the site and help as a visual cue after you bookmark a page.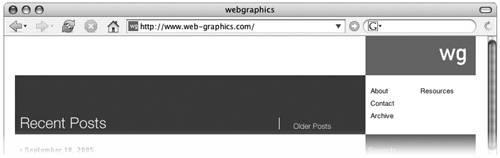
Follow these steps to add a favorite icon to a page:
|
EAN: 2147483647
Pages: 143