Creating Executable Files with Pack and Show
When dealing with the business world, you may find yourself in what is known as a “locked-down” environment, where users are prohibited from installing software, and the kind of file types that the user can actually read is therefore greatly restricted. While a CD-ROM created with Camtasia MenuMaker can alleviate this problem (no install required), there are times when you just want to share a quick file with someone, and the Pack and Show feature of Camtasia Studio is ideal for this kind of quick exchange.
Pack and Show takes your video file and packages it in an executable (*.exe) file. While other file types are supported, AVI files receive the greatest benefit from this kind of packaging. As I’ve mentioned in previous chapters, AVI files recorded with Camtasia Studio are by default encoded with the TechSmith Screen Capture Codec (TSCC). The problem lies in the fact that this codec is not included with Windows, so if a user wishes to view your AVI on their machine, they must first install the codec. With Pack and Show, you can:
-
Package the codec in with the video for display with the user’s default media player. This means that TSCC would automatically be installed, if not already present on the system, prior to starting the video. However, being in a truly locked-down environment (where any sort of installation is verboten) would obviously make this option infeasible.
-
Or you can opt to package the Camtasia Player along with your video in the EXE. The codec is therefore not necessary, as the TSCC-decompressor is baked into Camtasia Player. Also, since the player does not rely on any external libraries, no installation is necessary. Everything you need to run the video is right there in the EXE.
Pack and Show can package more than just AVIs, however. Below you’ll find a list of the different file types that can be stuffed into a Pack and Show EXE file, along with a reason or two as to why you’d want to do it.
-
AVI. With a Pack and Show AVI, you send a master-quality video to someone without having to make sure they have the TSCC codec installed.
-
SWF. While designed for the web, the HTML files that contain your SWF video can actually be viewed locally from your hard drive, and this is a good way of sharing small video files that play back virtually anywhere. The same thing can be accomplished by sending the actual SWF video and its accompanying files, but Pack and Show offers the convenience of dealing with a single executable file.
-
MOV, WMV, RM, CAMV. As you can see, Pack and Show can pack up most of the other file formats produced by Camtasia Studio. However, aside from “proof of concept” uses (i.e., showing a CAMV Pack and Show to your webmaster so that she can see what your video would look like in this particular format without your having to upload it to a server first), these formats are of questionable real-world use when used in conjunction with Pack and Show. Also, keep in mind that EXEs from these formats will open with whatever media player is set as the default on the viewer’s machine, so your content may not look exactly the same as you envisioned.
Choosing a File
Let’s fire up the Pack and Show dialog and walk through the process of creating an EXE. From the Camtasia Studio interface, choose File, and then Pack and Show…. Don’t worry if you have a project currently open - it won’t be affected. The Pack and Show Wizard will appear.
On the initial screen of this wizard, you’re prompted for two file paths: one for the file you wish to convert and one for the executable. The former is a pre-existing media file that will act as the source. The latter is the destination, a file that does not yet exist. So, let’s choose a source file. You’ve got three options here:
-
Type in a path and file name manually.
-
Click the Open button, and navigate to your desired file.
-
The file path field is actually a drop-down list that contains several of the most recently selected source files. If you have recently created a Pack and Show file from your desired file, you can likely find the file path in this list. Just click the drop-down arrow and select your file.
You probably noticed that after selecting a video file name, a path to the executable file name is filled in automatically, with the same path and the same root file name. For example, if you selected a file called myfile.wmv, the proposed Pack and Show file name is myfile.exe, located in the same directory. You can edit this file path at will with the same three methods mentioned above. Just remember to keep the .exe extension.
Selecting Your Options
Go ahead and click Next. The screen that follows will vary based on the file type of the video you’ve chosen to package. For AVI files, the screen looks like this:
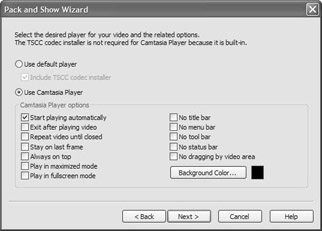
How do you want your EXE-encapsulated AVI file to open? Including the Camtasia Player is the safest option.
As I mentioned earlier, you have a choice here between opening the file using the viewer’s default media player (probably Windows Media Player) and Camtasia Player. While it takes up a few hundred additional K to package in the Camtasia Player with your EXE, this file space buys you the assurance that your videos will look terrific, never scaled. You’ll read more about Camtasia Player in the section that follows.
If you do choose Use default player, note that you also have the option of including an installer for the TechSmith Screen Capture Codec (TSCC). On media players other than Camtasia Player, this codec is necessary to decompress and view any TSCC-encoded AVI file (which yours probably is). If you go the route of using the viewer’s default player, the only times you would not want to check this option are when…
-
You know with absolute certainty that every potential audience member already has TSCC installed on their machines (for example, an office environment where all computers share an identical set of software).
-
You used a codec other than TSCC to compress your video file during production.
Of course, you could avoid any possible hassle entirely by instead selecting Use Camtasia Player. This is a good way of ensuring that every viewer’s experience is going to be identical, which will really cut down on your support calls. Also, as you can see in the above screenshot, using Camtasia Player enables you to customize exactly how the video opens and plays by checking off a series of options. These options are based on the command line parameters of Camtasia Player, and are fully described in the section on Camtasia Player later in this chapter.
Choosing a SWF file as your video file will give you a screen like this:
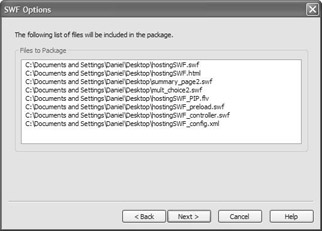
This is just an informational screen; there are no choices to make here. It merely tells you about all the files that will be encapsulated along with your SWF video during packaging. On a related note, make sure you keep all the corollary files that were produced when you made your SWF. If any files are missing, you’ll receive an error message and will be unable to proceed.
If you select a CAMV file as your Pack and Show video, the next screen looks like this:
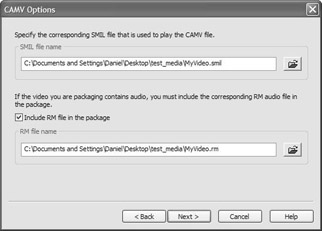
You’ll need to locate the video’s SMIL file (created during the production process), and if the video has an audio track, the corresponding RM file as well. Either enter the file path manually or click the Open button to browse for the file.
The formats FLV, MOV, WMV, and RM have no special configuration screens. Encapsulating one of these file formats will bring you directly to the following step in the wizard, which looks like this:
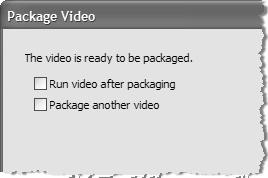
You have two check boxes here, and three possible courses of action:
-
If Run video after packaging is checked, then Camtasia Studio will launch the executable upon completion of the packaging process, using whatever media player application is called for to play back the files.
-
If the Package another video check box is enabled, then the Pack and Show Wizard will reappear following completion of the packaging process, allowing you to package additional files right away.
-
If neither box is checked, the Pack and Show dialog will exit back to the main user interface of Camtasia Studio after packaging.
Checking both boxes is not a valid option. If you check one, the other will appear grayed out. Click Next to exit the wizard and begin the packaging process. A progress dialog will appear that updates you on the status of packaging. That’s really all there is to it.
| Caution | A couple of minor caveats, though. Keep the following in mind when using Pack and Show:
|
Now that you’ve learned how useful Batch Production and Pack and Show can be, let’s move on to the final utility provided by Camtasia Studio to help you share your content with the world, namely the Camtasia Player.
EAN: 2147483647
Pages: 146