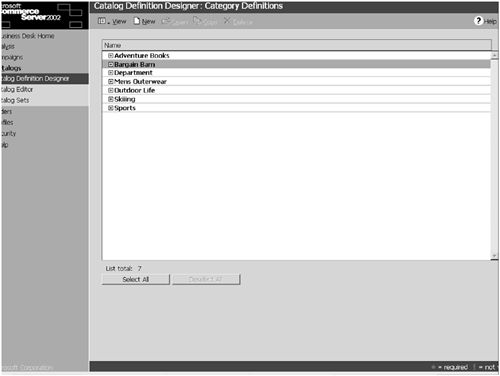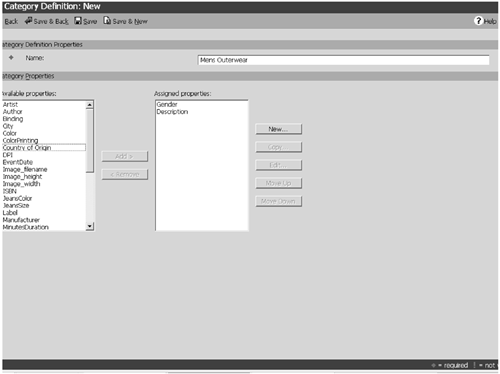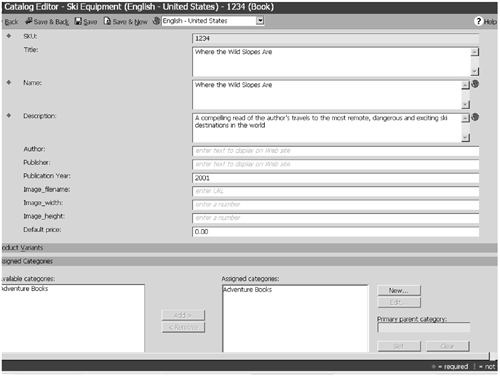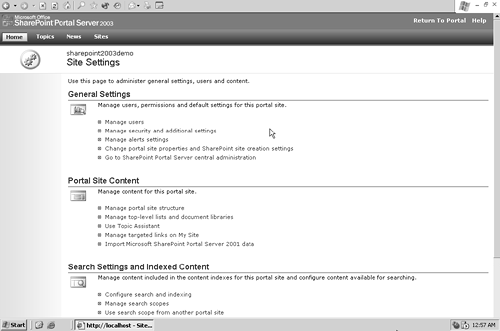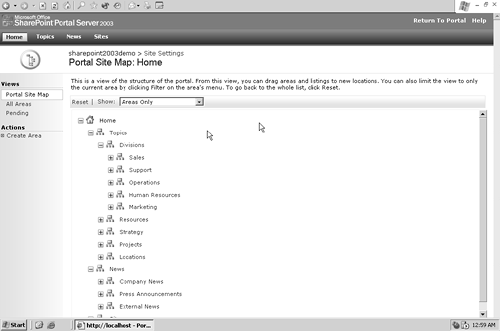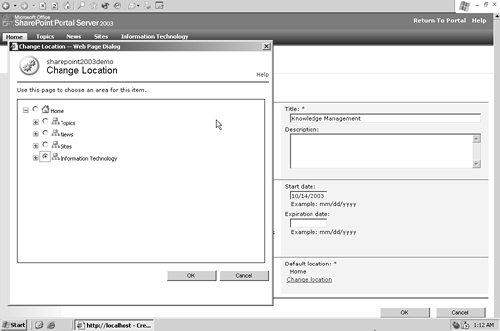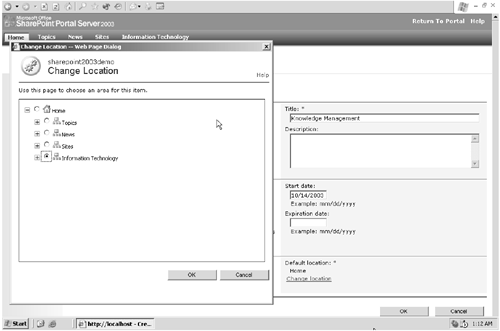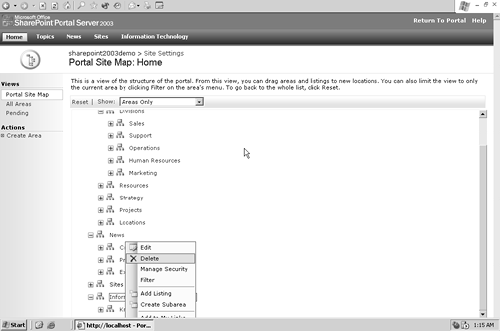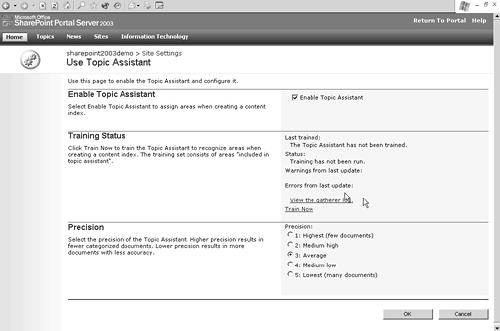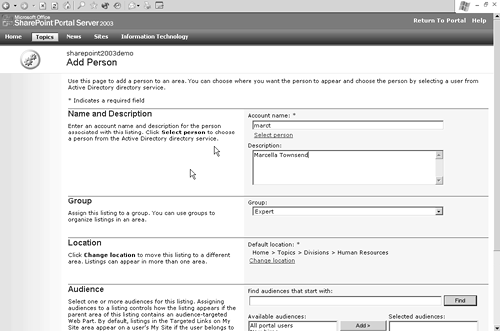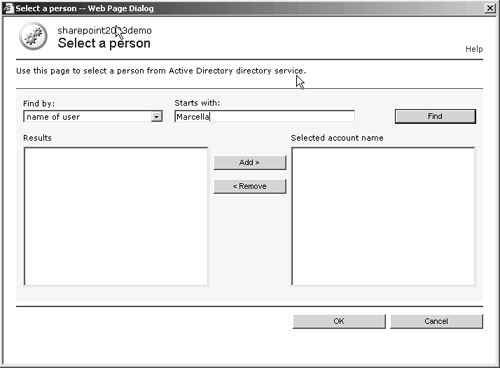Instantiating a Taxonomy
| < Day Day Up > |
| Now that you have defined the taxonomy, you need to implement it. This is the phase when content and documents are assigned to locations within the taxonomy. Once the taxonomy tree has been created, all the documents in the system are tagged as belonging to one or more taxonomy categories. This process is typically referred to as categorization, tagging, or profiling, depending on the vendor. Users can then browse and search within specific categories. Creating Categories in Content Management ServerContent Management Server uses channels to store taxonomy information. The channels help organize the pages of a site along consistent patterns and facilitate navigation. Chapter 9 discusses how channels are created in Content Management Server. Channels are represented as a hierarchy much like the taxonomy. Creating Categories in Commerce ServerLike Content Management Server, Commerce Server has no explicit functionality that is called taxonomy. It nonetheless uses taxonomy in its catalog hierarchies and categories. Therefore, the catalog is the place where the taxonomy is instantiated in a Commerce Server site. Figure 10.5 shows the catalog list. For instance, you could have a sporting goods store with catalogs for each sport. Figure 10.5. Commerce Server Catalog Definition Designer Catalogs are related to product categories. The categories can be related as parents and children or as siblings. For instance, the golf category might have child categories of clubs, balls, apparel, and accessories. Golf apparel in turn might have shirts, trousers/pants, and footwear. Categories can be nested up to five levels deep in Commerce Server. Commerce Server has been designed for up to 10,000 catalogs, and each catalog can contain up to 5 million items and 1,000 property definitions. When you create a category, you determine which properties are associated with items in that category, as shown in Figure 10.6. Figure 10.6. New Category Definition You can assign catalog items to one or more categories, as shown in Figure 10.7. Figure 10.7. Catalog Editor Your taxonomy and hence categories will evolve during the life of your portal. If you monitor how users find content on your portal, you can shape the taxonomy to help them reach their destinations sooner. Creating Areas in SharePointAreas are the means of instantiating your site taxonomy in SharePoint Portal Server. They are a hierarchy of terms used for three related purposes. First, areas provide a vocabulary of terms from the taxonomy that are used to categorize documents. Using areas simplifies and helps promote consistency in the categorization process. Users may be more willing to check a handful of areas than to spend the time to think up the keywords identified with a document. Second, areas are used to organize the portal, as they are not only associated with documents but also with sites and people. You may want to use areas to show the expertise of your employees , and help establish networks among peers to share knowledge. Finally, areas are used to streamline searching. They provide metadata that helps people find content even when the area itself is not included in the text of a document or other item. You can expose the areas as search terms in the search itself, or use them as links on the results to allow a user to browse area results. SharePoint Portal Server takes areas so seriously that there is a special administrator role for maintaining them. The area manager maintains the areas, maps areas to users, and approves or rejects content requests . Areas are maintained in the site settings. They are also referenced in many other parts of the portal, such as content pages. To create an area, follow these steps starting from the portal home page:
NOTE If you place the area in the wrong location, you can always move it later from the Portal Site Map page. To delete an area, click the area name on the Portal Site Map page and select Delete from the dropdown menu (Figure 10.12). Figure 10.12. Area Actions Menu In SharePoint, areas are the key to instantiating your taxonomy. If you used SharePoint Portal Server version 1, you can think of areas as the successors to categories. Using TopicsSharePoint Portal Server has a special area called Topics that is included in the default installation of the product. Topics is like other areas but is designed to highlight frequently used content and to be visible to the general population of portal users. Topics can contain web pages and objects such as news, calendar items, document libraries, people, and lists. SharePoint includes a tool called the Topic Assistant to help you set up the topic structure. To use the Topic Assistant:
The Topic Assistant is trained by running searches and analyzing the contents of the documents that are found in the topic. The trained search engine is subsequently directed to organize more search results according to the structure of Topics. Adding a Person to an AreaBy associating people with areas, you can catalog the expertise of your organization and build communities of interest. To add a person to an area:
As you add a person to an area, you can map that entry to one or more audiences so the list for the person will be targeted to those audiences. This is a helpful way of encouraging people to find one another, such as developing a directory of specialists or experts in a field. |
| < Day Day Up > |
EAN: 2147483647
Pages: 164