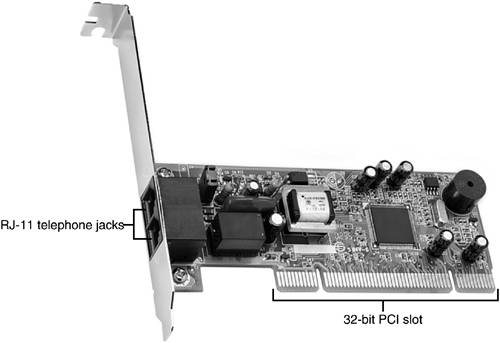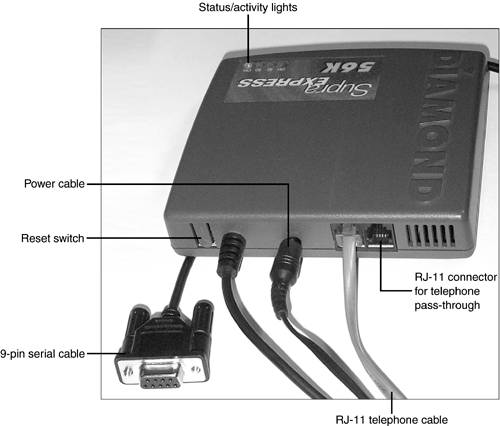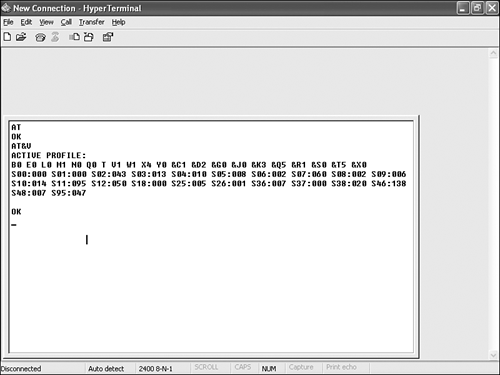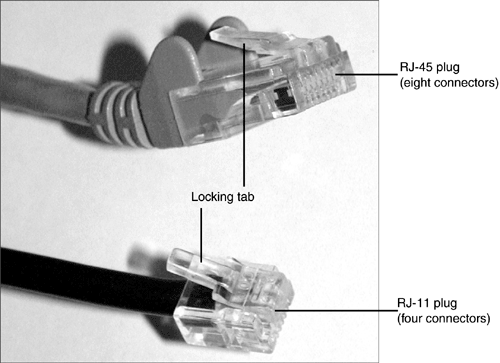Modems
| < Day Day Up > |
| Dial-up or analog modems, which enable computers to communicate with each other over telephone lines, derive their name from the process they perform. A modem sending data modulates digital computer data into analog data suitable for transmission over telephone lines to the receiving modem, which demodulates the analog data back into computer form. Modems share two characteristics with serial ports:
In fact, most external modems require a serial port to connect them to the computer; some external modems use the USB port instead. Modems come in five types: add-on card, external, PC Card , motherboard-integrated, and mini- PCI card. Add-on card modems for desktop computers, such as the one shown in Figure 8.15, fit into an ISA or PCI expansion slot. External modems plug into a serial or USB port. PCMCIA (PC Card) modems are sometimes built in a combo design that also incorporates a 10/100 Ethernet network adapter. Many recent desktop computers have integrated modems, as do many notebook computers. However, some notebook computers that appear to have built-in modems actually use modems that use the mini-PCI form factor and can be removed and replaced with another unit. Figure 8.15. A typical PCI internal modem . Note the two RJ-11 connectors on the rear of the modem: They enable you to plug a phone into the modem so you can use the modem or your telephone.
Although some high-end add-on card and PC Card modems have a hardware UART or UART-equivalent chip, most recent models use a programmable digital signal processor (DSP ) instead. Modems with a DSP perform similarly to UART-based modems, but can easily be reprogrammed with firmware and driver updates as needed. Low-cost add-on card and PC Card modems often use HSP (host signal processing ) instead of a UART or DSP. HSP modems are sometimes referred to as Winmodems or soft modems because Windows and the computer's processor perform the modulation, slowing down performance. HSP modems might not work with some older versions of Windows or non-Windows operating systems. External modems , such as the one shown in Figure 8.16, must be connected to a serial or USB port. Serial port versions require an external power source (USB modems are usually powered by the USB port or hub), but the portability and front-panel status lights of either type of external modem make them better for business use in the minds of many users. Figure 8.16. A typical external modem that connects to a serial port. Note the reset switch, which enables the user to reset the modem without turning off the computer. A typical PC Card modem is shown in Figure 8.17. The modem pictured here uses a dongle , a proprietary cable that attaches to one end of the PC Card to enable the modem to plug into a standard telephone jack or telephone line. If the dongle is lost or damaged, the modem can't be used until the dongle is replaced. Some PC Card modems use an integrated or pop-out RJ-11 jack instead of a dongle. (It's one less thing to lose or break as you travel.) Figure 8.17. A typical PC Card modem that uses a dongle (right). Many recent modems feature integrated or pop-out RJ-11 jacks instead of a dongle.
Most modems in use today are designed to run at speeds up to 56Kbps for downloading. However, these so-called 56K modems are subject to two limitations: FCC regulations limit their top download speed to 53Kbps because of concerns about how much power must be run over the telephone line to reach 56Kbps, and speeds above 33.6Kbps apply only to downloads from ISPs (Internet service providers ) and their special modems. If you make a direct connection between two PCs, the fastest speed you can have in either direction is just 33.6Kbps (if both modems can run at least that fast). Modem Configuration and SetupSo, you want to use a dial-up modem. Here's what you need to do before you can use it:
When you use a modem, you're actually creating a connection between your computer and a remote computer. Because serial ports and modems can be configured in many different ways, parameters such as connection speed, word length, and others must be set to match the remote computer's requirements (see "Serial Port Software Configuration" earlier in this chapter for details). If the two ends of the connection don't match, you get gibberish instead of useful information. The default settings for the modem or the serial port attached to an external modem can be overridden by communications software. Modem InstallationThe method used for physical installation of the modem varies with the modem type. To install a PCI or ISA modem
caution
To install a PC Card modem
To install an external modem
See Chapter 12 for more information about mini-PCI modems. Standard AT CommandsAfter you have completed the modem installation and Windows configuration process, you can use either communications software programs included with Windows, such as HyperTerminal, or third-partyprograms to operate the modem. Communications software uses AT commands to operate modems and change their default configuration. AT stands for attention , and the options that follow AT instruct the modem to perform particular operations. These commands were originally created for use with Hayes modems; because most modems use the standard Hayes command set, most of these commands will work with most modems (thus the term, Hayes Compatible ). Check your modem's documentation for additions and exceptions to this list. Table 8.7 lists the most important AT commands. By using a communication program (such as Windows Terminal or HyperTerminal) that enables you to send these commands to the modem, you can learn more about the modem's condition, and be able to troubleshoot problems. The same commands are used by communication software to control the operation of modems. Table 8.7. Standard AT Commands Used for Modem Control
AT commands can also be used to set the modem's volume, adjust additional dialing options, and perform various diagnostic tests. S-RegistersAT commands can also be used to view or set S-registers , which are used to store or adjust timing and other technical details. To see the current settings for S-registers and other settings stored in your modem, use this command within your terminal program: AT Followed by AT&V The information displayed by the AT&V command (see Figure 8.18) will vary from modem to modem. You can alter the values that your modem displays for S-registers and other settings by sending your modem the appropriate AT commands if needed. Figure 8.18. Using HyperTerminal to view the current settings for the author's Diamond SupraExpress external modem with the AT&V command. Initialization StringsAn initialization string is a series of AT& modem commands sent to the modem by the communications program before dialing the number and connecting with the remote computer. AT& commands are used to set special modem options. Normally, you will not need to edit this directly; instead, by selecting the modem and the desired options in the communications program, the program will build the initialization string for you. A typical initialization string for a U.S. Robotics modem is AT&F&C1&D2X7&H1&R2&K3&B1&A3^M You can manually edit the initialization string within most communications programs if the settings are incorrect for your modem. See the modem's documentation for the specific AT& commands that apply to that model. Disabling Call WaitingCall waiting, which lets you know that you have another incoming call while you're on the telephone, is a great boon when you're expecting a call, but the momentary interruption of your existing call will cause many modems to drop the connection. Consequently, it's an excellent idea to disable call waiting when you use your dial-up modem. To disable call waiting in most areas, add *70,, to the beginning of the telephone number you use to make your connection. *70 is the code to disable call waiting, and each comma pauses for one second. The momentary pause helps make certain the phone company has implemented the change before you continue with the phone number. As soon as you hang up the connection, call waiting is activated again automatically. CablingThe RJ-11 cable included with most modems could be any of a variety of colors, but it is identical internally to the "silver satin" cable that connects telephones to wall jacks. Run the cable from the "line" jack on the back of the modem to the telephone wall jack. The "phone" jack on the back of both internal and external modems enables you to plug in your normal telephone and still use it, whether the computer is on or off. The modem will take over the telephone line when it actually is in use. caution
The RJ-11 plug is keyed to connect only one way. Push down on the locking tab lever on the plug to release it when you need to remove the cable from either the modem or the wall jack. The RJ-11 plug is similar to the RJ-45 Ethernet network plug, but smaller; it has four connectors, as opposed to the RJ-45 cable's eight (see Figure 8.19). Figure 8.19. An RJ-45 network cable (top) compared to an RJ-11 telephone cable (bottom). External modems might use built-in or removable cables to connect to the serial or USB port on the computer. |
| < Day Day Up > |
EAN: N/A
Pages: 310