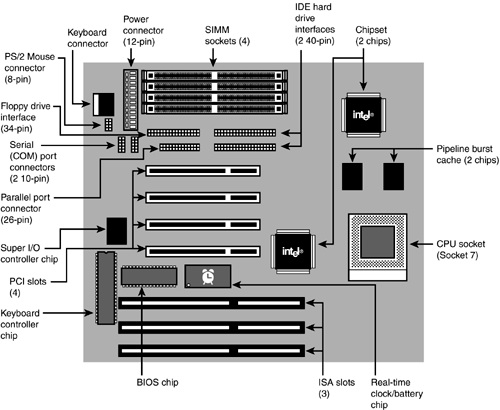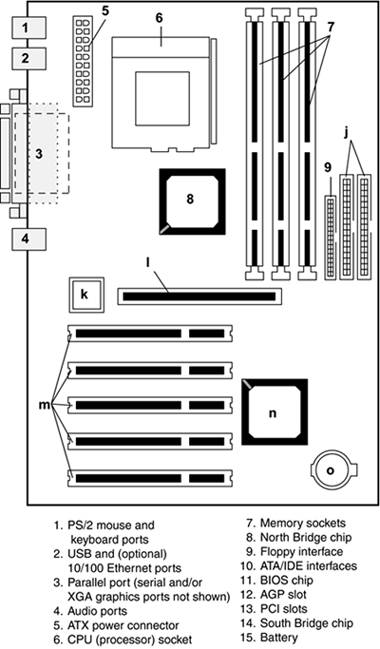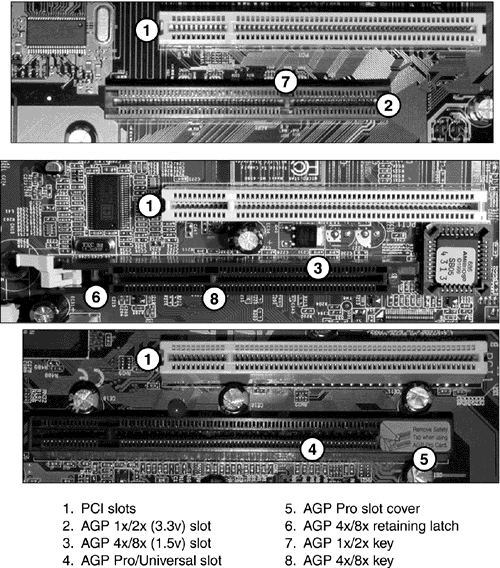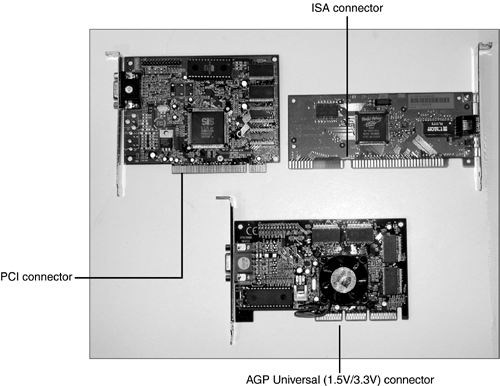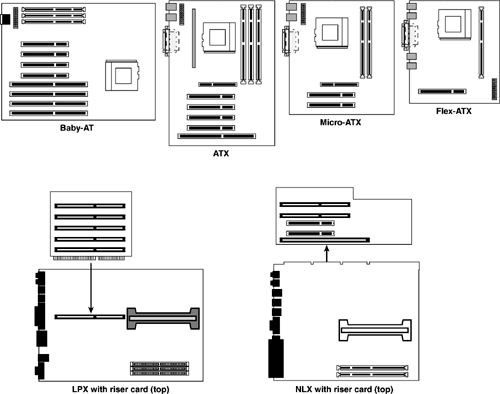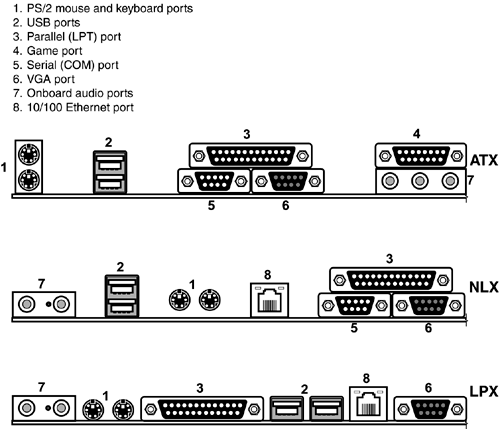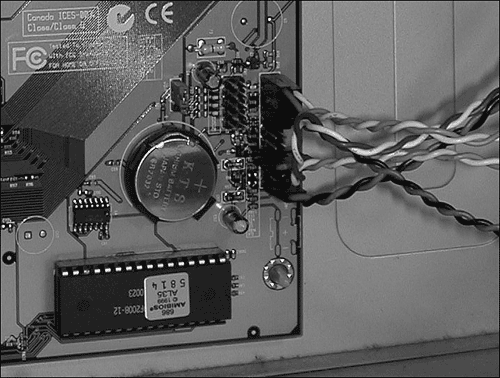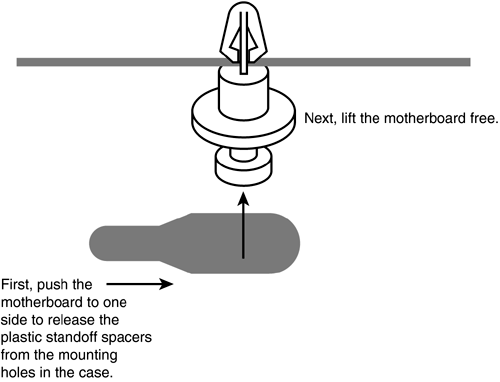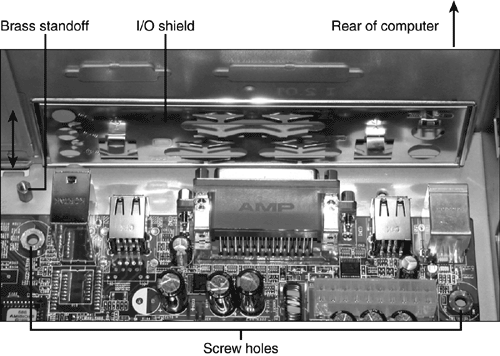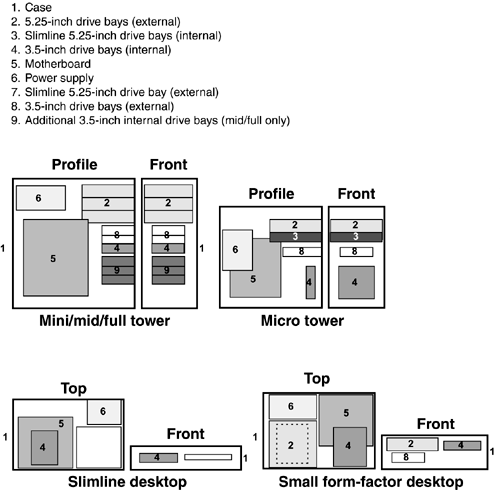The Motherboard
| < Day Day Up > |
| The motherboard represents the logical foundation of the computer. In other words, everything that makes a computer a computer must be attached to the motherboard. From the CPU to storage devices, from RAM to printer ports, the motherboard provides the connections that help them work together.
Take a close look at a motherboard, and you'll see fine copper -colored wire traces on the top and bottom that run between different parts of the motherboard. These wire traces are portions of the motherboard's bus structure. In a city, a bus takes passengers from one point to another; in a computer, a bus carries signals from one component to another. The motherboard is essential to computer operation in large part because of the two major buses it contains: the system bus and the I/O bus . Together, these buses carry all the information between the different parts of the computer. The System BusThe system bus carries four different types of signals throughout the computer:
To help you understand this concept, let's take an imaginary trip to Chicago and compare the city to a typical motherboard. If you were on the Sears Tower observation deck overlooking downtown Chicago one evening, you would first notice the endless stream of cars , trucks , and trains carrying people and goods from everywhere to everywhere else along well-defined surface routes (the expressways and tollways, commuter railroads, Amtrak, and airports). You can compare these routes to the data bus portion of the system bus, which carries information between RAM and the CPU. If you've ever listened to a station such as Chicago's WBBM (760AM), you've heard how traffic slows down when expressway lanes are blocked by construction or stalled traffic. In your computer, wider data buses that enable more " lanes " of data to flow at the same time promote faster system performance. Now, imagine that you've descended to street level, and you've met with a local utility worker for a tour of " underground Chicago." On your tour, you will find an elaborate network of electric and gas lines beneath the street carrying the energy needed to power the city. You can compare these to the power lines in the system bus, which transfer power from the motherboard's connection to the power supply to the integrated circuits ( ICs or chips ) and expansion boards connected to the motherboard. Go back to street level, and notice the traffic lights used both on city streets and on the entrance ramps to busy expressways, such as the Eisenhower and the Dan Ryan. Traffic stops and starts in response to the signals. Look at the elevated trains or at the Metra commuter trains and Amtrak intercity trains; they also move as directed by signal lights. These signals, which control the movement of road and rail traffic, can be compared to the control lines in the system bus, which control the transmission and movement of information between devices connected to the motherboard. Finally,as you look around downtown, take a close look at the men and women toting blue bags around their shoulders or driving electric vans and Jeeps around the city. As these mail carriers deliver parcels and letters , they must verify the correct street and suite addresses for the mail they deliver. They correspond to the address bus, which is used to "pick up" information from the correct memory location among the megabytes of RAM in computer systems and "deliver" new programs and changes back to the correct memory locations. The I/O bus connects storage devices to the system bus and can be compared to the daily flow of commuters and travelers into the city in the morning, and out again in the evening. Between them, the system and I/O buses carry every signal throughout the motherboard and to every component connected to the motherboard. Essential System Components Found on the MotherboardBecause the motherboard contains the system and I/O buses, it isn't surprising that the most central components to computing are found attached to the motherboard, as listed in Table 4.1. Table 4.1. Components Located on All Motherboards
Until the mid-1990s, components such as hard drive and floppy drive controllers, sound cards, network cards, and serial and parallel ports were added to typical systems through the use of add-on cards. Integrated Motherboard PortsDuring the first decade or so of the PC era, if you wanted to add a port, you added a card. To avoid using up all the expansion slots, some companies developed multi-I/O cards, which combined serial, parallel, and other ports on a single card. However, from the mid-1990s to the present, motherboards have included more and more ports and expansion connections that formerly required add-on cards. Ports added to the motherboard are often referred to as integrated ports . Table 4.2 lists components that are included in recent motherboard designs. Table 4.2. Components Found on Recent and Current Motherboards
Why integrated ports? They provide clear benefits to both users and technicians setting up a system. For users, integrated ports provide lower system purchase prices, faster component performance, centralized control of components through the ROM BIOS and CMOS, and an interior less crowded with add-on cards. In other words, you might have a slot or two available in a brand-new system for future upgrades. For technicians, the major benefits of integrated components are during initial setup: Fewer components need to be installed to bring a system to meet standard requirements and components can be enabled or disabled through the BIOS setup program. Very handy! However, when systems must be repaired or upgraded, integrated components can be troublesome . If an integrated component fails, you must either replace the motherboard or disable the component in question (if possible) and replace it with an add-on card. Check out Figures 4.1 and 4.2 to see the locations of these components on typical Baby-AT and ATX motherboards. Note that although Baby-AT motherboards and ATX motherboards both feature a large number of built-in ports, ATX motherboards have a cluster of ports built into the rear of the motherboard and Baby-AT motherboards must use clumsy header cables to route external ports to the rear of the case. Figure 4.1. Major components on a typical Baby-AT motherboard with integrated ports. Header cables are used to route serial, parallel, PS/2 mouse, and USB ports (if present) to the rear of the system. Figure 4.2. Major components on a typical ATX motherboard. All ATX motherboards have a cluster of I/O ports (serial, parallel, PS/2 mouse and keyboard, USB, and others) at the rear of the motherboard. Recognizing Expansion Slot TypesWhat components are fastest inside your PC? In order of speed, the CPU accesses cache memory at the fastest speed, followed by main memory, and then cards mounted in expansion slots. tip
Most systems have mixtures of two or more of the slot types discussed in the following sections. Table 4.3 compares expansion slot designs by speed, data bus width, and suggested uses; you must know the speed and bus width of these slots for the exam. Most systems today primarily have PCI expansion slots, but one or two ISA slots are found on some older systems still in use. Most modern systems include either an AGP slot and/or video built into the motherboard chipset. Table 4.3. Technical Information About Expansion Slot Types
If ISA, PCI, and AGP are just abbreviations to you, read on to learn more. ISAThe oldest slot type is ISA (Industry Standard Architecture ). ISA slots come in two forms: a slot with a single long connector, which can send or receive 8 bits of data, and a 16-bit or AT-style slot, which adds a shorter connection in line with the original connector. This 8-bit slot was developed for the IBM PC in 1981; the 16-bit or AT-style slot adds a shorter connector to the first one. It sends or receives 16 bits of data per operation and was developed for the IBM AT in 1984(!). Although a few older systems still contain one or two ISA slots, the ISA slot is now considered obsolete for all except industrial computing uses. Many systems that contain ISA slots have at least one that's called a shared slota pair of tightly spaced slots that shareor a single slot cover at the back in the case. One slot or the other, but not both, can be used. Refer to Figure 4.3 to see a typical ISA slot compared to a PCI slot. Figure 4.3. An ISA slot (top) and a PCI slot (bottom) in a shared or combo configuration. Only one of the slots can be used at a time. Obsolete variations on ISA include EISA and VL-Bus. Both were 32-bit versions of the ISA but have been obsolete for many years . PCIStarting in 19931994, the PCI (Peripheral Component Interconnect ) slot rapidly replaced VL-Bus slots (a 32-bit version of the ISA slot) in both late-model 486-based machines and in most Pentium-class computers. Most computers today have PCI slots and an AGP slot, or PCI slots only. Figure 4.3 compares the most common type of PCI slot, the 33MHz, 32-bit version to a 16-bit ISA slot. The combo or shared slot design shown in Figure 4.3 uses one slot cover at the rear of the system. You can choose whether you want to use the slower ISA slot or the faster PCI slot. Combo slot designs are common among the last generation of computers to feature ISA slots, meaning you won't see these on most newer PCs. AGPThe PCI slot is a whole lot faster than the ISA slot, but with more and more devices using this slot, video performance began to suffer. Intel developed the Accelerated Graphics Port , or AGP slot, in 1996 strictly for high-speed video: You can't use AGP slots for anything but video. Although low-cost desktop systems and servers might use integrated video along with or instead of an AGP slot, most midrange and high-end desktop systems now feature some type of AGP slot. As Table 4.3 indicates, even the first-generation AGP slot, AGP 1x, was twice as fast as a typical PCI slot. All types of AGP slots can temporarily " borrow " system memory when creating 3D textures. There are several variations on the AGP slot in use, depending upon the age of the system and the intended use of the system, as shown in Figure 4.4. Figure 4.4. PCI slots compared to an AGP 1x/2x slot (top), an AGP 4x/8x slot (middle) and an AGP Pro/Universal slot (bottom). Note that the AGP 1x/2x and AGP 4x/8x slots have their keys in different positions . This prevents installing the wrong type of AGP card into the slot. AGP 1x/2x cards use 3.3V, whereas most AGP 4x cards use 1.5V. AGP 8x cards use 0.8 or 1.5V. The AGP Pro/Universal slot is longer than a normal AGP slot to support the greater electrical requirements of AGP Pro cards (which are used in technical workstations). The protective cover over a part of the slot is intended to prevent normal AGP cards from being inserted into the wrong part of the slot. The slot is referred to as a universal slot because it supports both 3.3V and 1.5V AGP cards. caution
Figure 4.5 shows how typical AGP, PCI, and ISA cards compare to each other. Note that the components of AGP and PCI cards are on the opposite side from the components on ISA cards. Figure 4.5. A typical PCI graphics card (top left) compared to a typical ISA network card (top right) and a typical AGP graphics card with a Universal connector (bottom). Motherboard TypesThere are several basic motherboard designs:
The most common of these in recent systems include the ATX family and the NLX . The others ( Baby- AT and LPX ) are found primarily in older systems that are obsolete but might still be in service on a desktop near you. The following tables and accompanying illustrations indicate the major differences between the different motherboard types. ATX Motherboards Compared to Other ModelsThe ATX family of motherboards was introduced in 1996, and has since become the dominant choice for all types of desktop computers. Odds are good that most computers you've used since the late 1990s have motherboards that belong to the ATX family. The full- size ATX and Micro-ATX motherboard designs have replaced the Baby-AT motherboard designs in full-size and mid-size tower systems, whereas the NLX and Flex-ATX motherboard designs have replaced the LPX in slimline and small form-factor corporate desktop computers. tip
Figure 4.6 compares the layouts of these motherboards to each other. Figure 4.6. Baby-AT and ATX-family motherboards (top) compared to LPX and NLX motherboards (bottom). The major distinguishing factors of each motherboard design can be summarized thus:
See Chapter 5, "Power Supplies and Circuit Testing," for details about the differences in power supplies and connectors. Figure 4.7 compares typical built-in port configurations found on the rear of ATX-family, LPX, and NLX motherboards. Note that ATX and NLX port arrangements are similar (both have two rows), whereas the LPX ports are arranged in a single row. Keep in mind that there are lots of variations in the ports built into different systems. Upgrade Options for Different Types of MotherboardsATX-family motherboard upgrades, particularly for systems using ATX or Micro-ATX motherboards, are plentiful. Baby-AT motherboards and systems are obsolete, and the only motherboards available are old designs that don't support current processor and memory module types. Because of differences in riser card location and design, LPX-based systems generally cannot be upgraded with new motherboards. NLX systems are designed for fast motherboard exchanges (they use a standardized riser card), but very few third-party NLX motherboards are available. They've been used primarily by vendors manufacturing corporate-class workstations instead of upgradeable PCs. Motherboard Installation and RemovalWhat keeps a motherboard from sliding around inside the case? Most ATX-family motherboards are held in place by screws that are fastened to brass spacers. Baby-AT motherboards use a combination of brass spacers and screws along with plastic stand-off spacers. If you look at an unmounted motherboard from the top, you can see that motherboards have several holes around the edges and one or two holes toward the middle of the motherboard. When a Baby-AT motherboard is installed in a computer, you'll see that one or two of the holes have a screw in them that attaches to a brass spacer, which itself is attached to the bottom or side of the case. The remainder of the holes have the top of a plastic spacer inserted in them; the bottom of the spaces fits into a teardrop-shaped mounting hole on the bottom or side of the computer case. ATX-family motherboards, on the other hand, usually are attached to brass spacers either built into the case or a removable motherboard tray.
Step-by-Step Motherboard Removal (ATX and Baby-AT)Removing the motherboard is an important task for the computer technician. For safety's sake, you should remove the motherboard before you install a processor upgrade as well as if you need to perform a motherboard upgrade. To remove ATX or Baby-AT motherboards from standard cases, follow these steps:
If your motherboard uses plastic spacers, follow this additional step:
Motherboard Removal (NLX)NLX motherboards are designed for fast, easy removal. Follow this procedure:
Preparing the Motherboard for Installation (All Types)Before you install the new motherboard into the computer, perform the following steps:
To learn more about configuring the motherboard for a particular CPU, see "The CPU" later in this chapter. Making these changes after the motherboard is installed in the computer is normally very difficult. Step-by-Step Motherboard Installation (ATX/Baby-AT)After you have prepared the motherboard for installation, follow these steps to install the motherboard:
Step-by-Step Motherboard Installation (NLX)After you have prepared the motherboard for installation, follow these steps to install the motherboard:
Case Selection and ReplacementPlanning a major system upgrade? Building a computer from scratch? Helping to select a system to buy? Better think about choosing the right computer case (also called an enclosure or chassis ) for the job. Selecting the right case for a desktop computer is important if you
There are three major types of cases used in typical systems:
Figure 4.11 compares the layouts of typical mid-tower, micro-tower, convertible desktop/tower, and Slimline/small form-factor cases. Figure 4.11. Typical tower (top) and desktop (bottom) case form factors compared to each other. There are more differences between these case types than Figure 4.11 shows: For the gory details, read on! Tower CasesTower cases get their name from their layout: The case stands upright on the short side. Current mini-, mid-, and full-tower cases are designed to work with all types of ATX and Mini-ITX motherboards and ATX power supplies; older models are designed for Baby-AT motherboards and LPX power supplies. They differ in the number of 3.5-inch and 5.25-inch drive bays available. Generally, cases in these categories have five or more total drive bays and provide the greatest flexibility in system design and component choice. How can you tell which cases work with ATX motherboards and which are designed for Baby-AT or LPX motherboards? Tower cases designed for ATX and Mini-ITX motherboards have a cut-out on the back side for the I/O shield and have an on-off switch that connects to the motherboard, whereas cases designed for the Baby-AT motherboard are designed to use the hardwired power switch, which is part of the LPX power supply. LPX motherboards have a single row of ports along one edge of the rear of the case. Tower-based, low-cost retail systems sold for home and small-office use typically use a micro-tower configuration. Some micro-tower systems support as many as five drives, whereas others support no more than three. Some use ATX power supplies, whereas others use the lower-power SFX power supplies. The major distinguishing factor separating micro-tower from larger tower cases is the motherboard types supported: Micro-tower designs support only Micro-ATX, Flex-ATX, and Mini-ITX motherboards. Desktop CasesA traditional desktop case stands upright on the long side. Although desktop cases with internal layouts comparable to tower cases were once quite popular, they are scarce today. Some vendors produce so-called convertible cases, which can be used in both tower and desktop configurations. These systems typically offer removable drive bays, which enable optical drives to run in the flat position whether the case is upright (tower) or lying down (desktop). Some vendors also provide removable feet, which can be attached to stabilize the system when it is used as a tower. Slimline and Small Form-Factor CasesCorporate desktop computers that formerly used the LPX form factor now often use a Slimline or small form-factor design that supports the NLX, Micro-ATX, or Flex-ATX motherboard designs. These systems can be used in an upright or desktop position, but unlike with tower or convertible tower/desktop cases, the optical drive in a Slimline or small form-factor case must be one that can be run in a vertical position. These case designs might not use industry-standard power supplies, making them more expensive and difficult to maintain. Factors for Selecting the Best Case for the JobConsider the following factors when selecting a case form factor:
Selecting a Motherboard UpgradeIf you need to upgrade the motherboard in a system, consider the following factors:
|
| < Day Day Up > |
EAN: N/A
Pages: 310