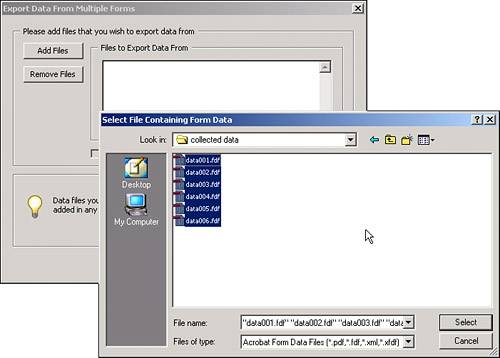COLLECTING DATA FROM FORMS
| Although Acrobat gives you some basic tools to convert a document into an electronic forma legacy from the pre-Designer daysit is better to use Designer if you intend to create new forms from scratch and are feeling creative about the way your forms should look. The drawback is that Designer is available only to Windows users. For Mac users the legacy form tools in Acrobat should still be able to do a decent job. You have already learned about those tools in Chapter 43, "Understanding Menus and Options in Acrobat," and you explore Designer in Chapter 46, so let's concentrate for now on how you can use Acrobat forms to collect data. Electronic forms can be used to survey your clients about the quality of your services, for example, or to submit tests in web-based training courses. There are two basic ways to set up a form to collect data via Acrobat: email-based and web-based. In an email-based collection you create a list of email recipients to whom you'll send the form, and in a web-based collection you upload the form to a web server to be accessed via a web browser. To create either one, you need to insert a Submit button in your form using either Acrobat or Designer. Creating a Submit ButtonTo create a Submit button in Acrobat use the Button tool in the Advanced Editing menu or the Forms toolbar and create a normal button. Right-click (in Windows) or Control-click (on the Mac) on it to access its properties. Click on the Actions tab and pick Mouse Up from the Select Trigger pop-up menu. Under the Select Action pop-up menu, pick Submit a Form and hit the Add button. In the next dialog you have two main options. If you want the data to be sent to a web server, enter the server's URL in the Enter a URL for This Link field. If you want the data to be sent to your email address, enter the text mailto: followed by your email address, with no spaces between. Next you need to select a format for the form to be exported. FDF is good if your peers will be using the Adobe Reader to fill the form; PDF is good if the form contains a digital signature that you want to preserve. XFDF can also be filled using the Adobe Reader and gives you the option not to include comments. HTML converts the document to HTML format. You also have the option not to include some fields by clicking on Select Fields and checking only those you want to make fillable to your peers (see Figure 44.20). Figure 44.20. From the Field Selection dialog you can uncheck any fields that you want to make unfillable.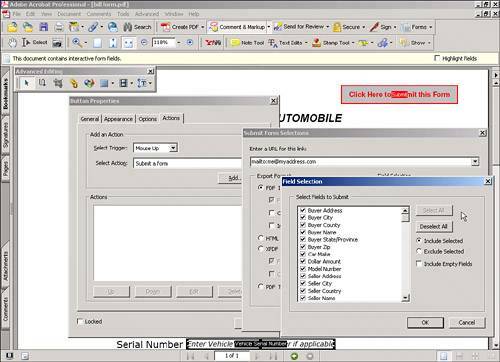 Click on the other tabs to edit the way your button should look, and you're done with that part. Now you need to set up your data collection flow. The Data Collection WorkflowIf you want to have a web server collect the form data, you need to install and configure CGI software on the server. Acrobat does not include that software and you should consult with your web host provider regarding CGI scripts. If you want to collect the data via email, you can use Acrobat's automated option to send your form to its intended recipients. To do this choose Advanced, Forms and click on Initiate Data File Collection Workflow to launch the Initiate Form Data Collection Workflow wizard; you are prompted to enter the email addresses of all the peers you want to receive the form. After you entered the addresses, clicking Next takes you to the message that will be emailed to your peers. Acrobat uses a default invitation, but you can customize it at will. The default invitation contains detailed instructions for those not familiar with Acrobat or with electronic forms (see Figure 44.21). When you click on Send Invitation, Acrobat opens your email client and prompts it to send an email containing the invitation and the form as an attachment to all the recipients you specified. Figure 44.21. The default invitation contains detailed step-by-step instructions on how to fill and submit the form back to you.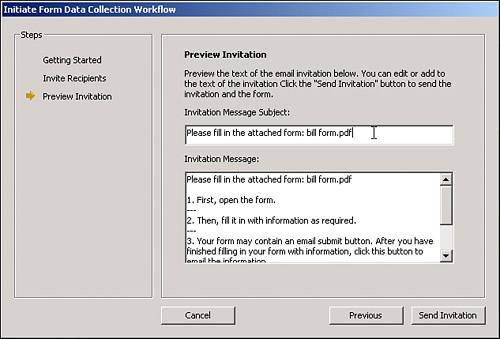 Collecting the DataWhen your peers click on the Submit button that you created in the form, the data is sent to the email address you specified in its Enter a URL for This Link field. The data comes in the format you specified. It's helpful to create a new folder to save the data files to, which makes it easier for Acrobat to find the data and process it. After opening the received emails and saving the attached files to your new folder, you can use Acrobat to process them and generate a CSV file. A CSV file is a comma-delimited spreadsheet file that you can use in Excel or any other spreadsheet program to analyze data. Note that Acrobat can't generate a CSV file if the data has been sent to you in HTML format. If you want to take advantage of this processing option you must have the data sent to you in either XML, FDF, PDF, or XFDF. You can choose the format in which the data will be sent to you in the Submit button properties. To generate a CSV file from your collected data choose Advanced, Forms, Create Spreadsheet From Data Files. In the dialog that appears you are prompted to select the data files you've received. Click on the Add button to navigate to the folder where you saved these files and they will be added to the Files To Export Data From list (see Figure 44.22). If you want to remove files from the list simply select them and click on Remove. After your files are selected, click on Export. Acrobat prompts you to select a location to place the new CSV file. Figure 44.22. Use the Ctrl (Windows) or |
EAN: 2147483647
Pages: 426