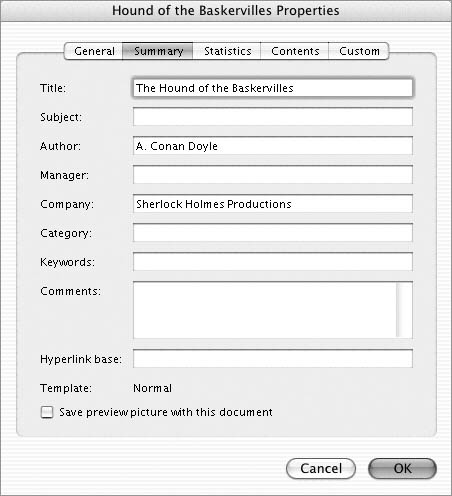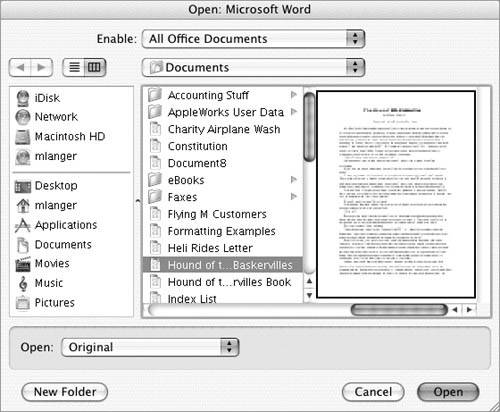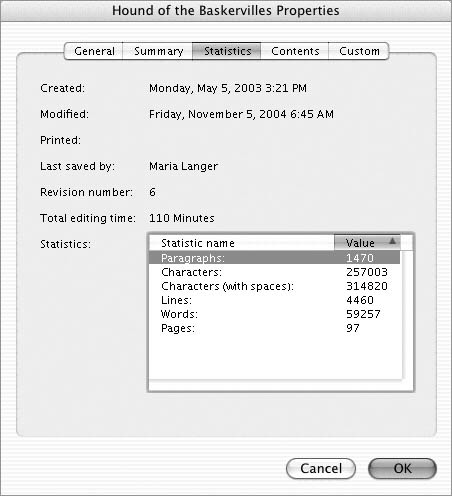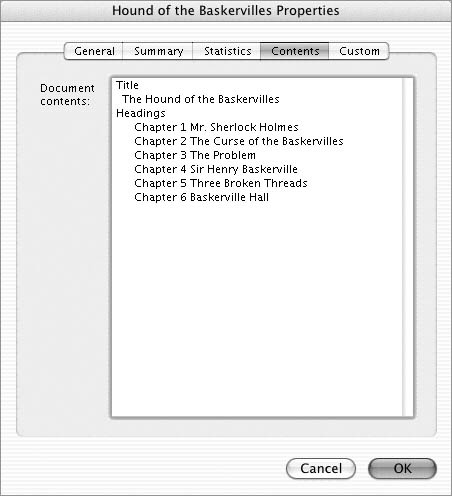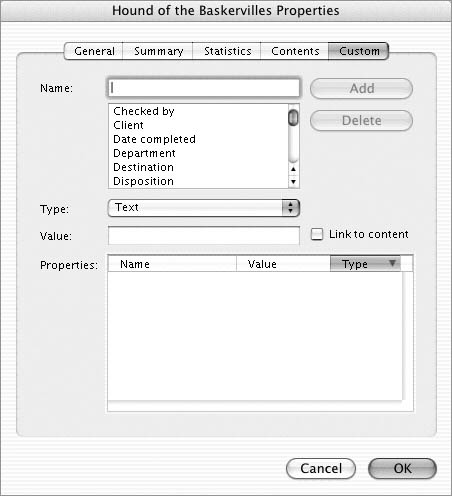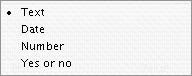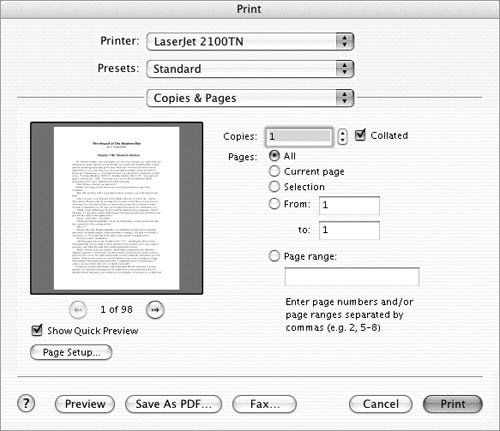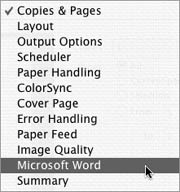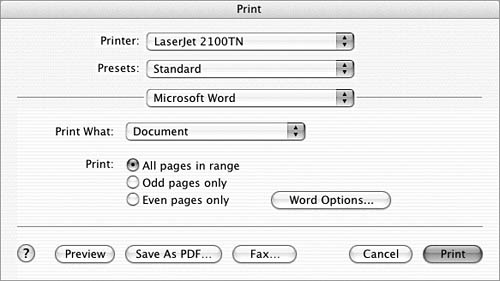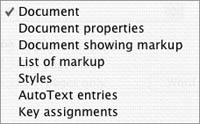| The Properties dialog enables you to view and store information about a document. This information can be viewed by anyone who opens the document. The Properties dialog has five tabs of information; click a tab to view its contents: General (Figure 2) provides general information about a document. Summary (Figure 3) enables you to enter additional information about a document. Statistics (Figure 5) provides creation and editing information about the document, as well as statistics about its length. Contents (Figure 6) displays the document's title or the first line of the document. Custom (Figure 7) enables you to specify additional information about the document using a variety of predefined fields.
To open the Properties dialog 1. | Open the document for which you want to view or edit properties.
| 2. | Choose File > Properties (Figure 1).
Figure 1. Word's File menu. 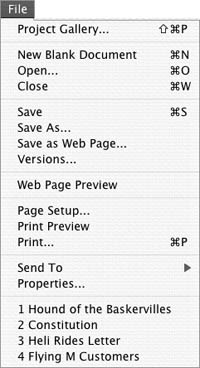
|
To view general document information 1. | Open the Properties dialog.
| 2. | If necessary, click the General button to display the file's icon, name, and other information (Figure 2):
Type is the type of document. Location is the complete path to the document. Size is the size, in kilobytes and bytes, of the document. Created is the creation date of the document. Modified is the most recent modification or save date of the document. Attributes are Mac OS file attributes for the file.
Figure 2. The General pane of the Properties dialog. 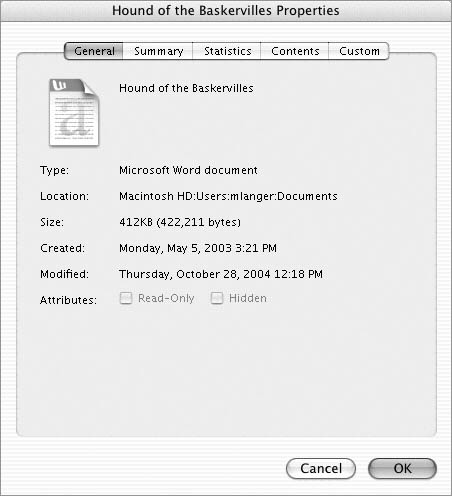
| 3. | When you are finished viewing statistics, click OK to dismiss the dialog.
|
 Tip Tip
To enter summary information 1. | Open the Properties dialog.
| 2. | If necessary, click the Summary button to display its settings (Figure 3).
Figure 3. The Summary pane of the Properties dialog. 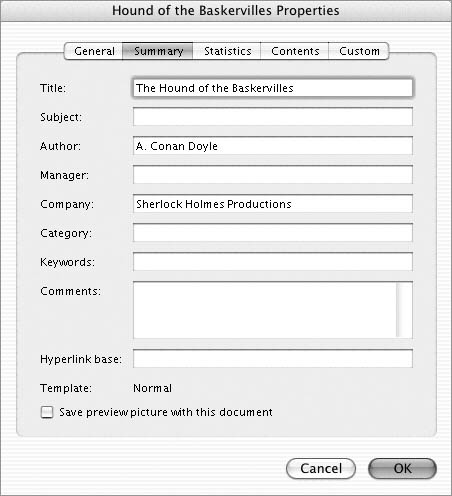
| 3. | Enter or edit information in each field as desired:
Title is the title of the document. This does not have to be the same as the file name. This field may already be filled in based on the first line of the document. Subject is the subject of the document. Author is the person who created the document. This field may already be filled in based on information stored in the User Information pane of the Preferences dialog. Manager is the person responsible for the document content. Company is the organization for which the author or manager works. Category is a category name assigned to the document. It can be anything you like. Keywords are important words related to the document. Comments are notes about the document. Hyperlink base is an Internet address or path to a folder on a hard disk or network volume. This option works in conjunction with hyperlinks inserted in the document. Template is the template attached to the document. This information cannot be changed.
| 4. | To create a document preview image that will appear in the preview area of the Open dialog when you select the document (Figure 4), turn on the Save preview picture with this document check box.
Figure 4. When you create a preview picture, it appears in the Open dialog. 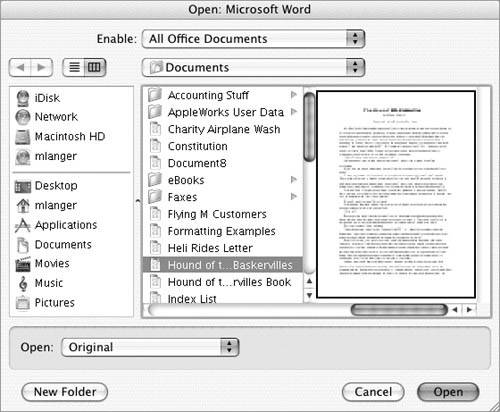
| 5. | Click OK to save your entries.
|
 Tips Tips
It is not necessary to enter information in any of the Summary pane boxes (Figure 3). Preview images are automatically created for all new documents you create with Word 2004. I tell you more about the User Information pane of the Preferences dialog in Chapter 20 and about document templates in Chapter 2.
To view document statistics 1. | Open the Properties dialog.
| 2. | If necessary, click the Statistics button to display its information (Figure 5):
Created is the creation date of the document. Modified is the most recent modification or save date of the document. Printed is the most recent print date for the document. This field will be blank if the document has never been printed. Last saved by is the name of the last person who saved the document. Word gets this name from the User Information pane of the Preferences dialog. Revision number is the number of times the document has been revised and saved. Total editing time is the total amount of time the document has been worked on. Statistics is the number of pages, paragraphs, lines, words, characters excluding spaces, and characters including spaces.
Figure 5. The Statistics pane of the Properties dialog. 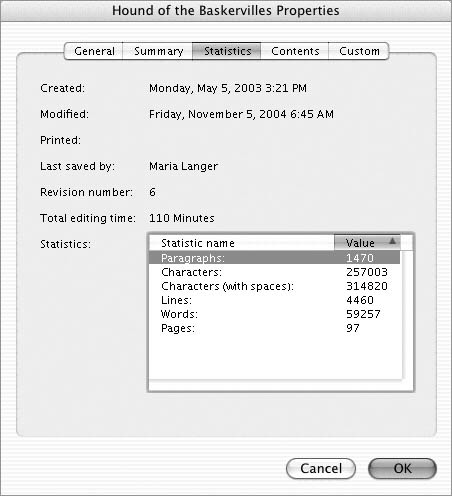
| 3. | When you are finished viewing statistics, click OK to dismiss the dialog.
|
 Tips Tips
To view document contents 1. | Open the Properties dialog.
| 2. | If necessary, click the Contents button to display its information (Figure 6). In most cases, this will be the document title or first line of the document and a few paragraphs formatted as headings.
Figure 6. The Contents pane of the Properties dialog. 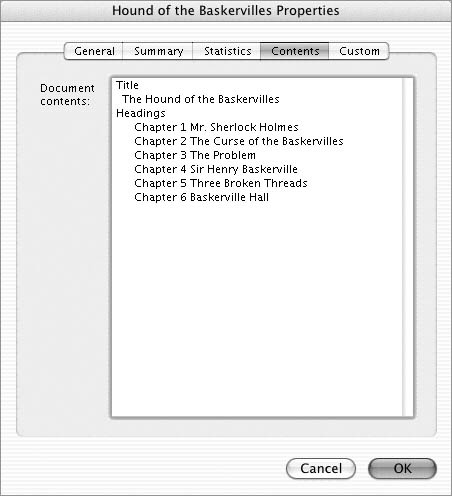
| 3. | When you are finished viewing contents, click OK to dismiss the dialog.
|
To enter custom information 1. | Open the Properties dialog.
| 2. | If necessary, click the Custom button to display its options (Figure 7).
Figure 7. The Custom pane of the Properties dialog. 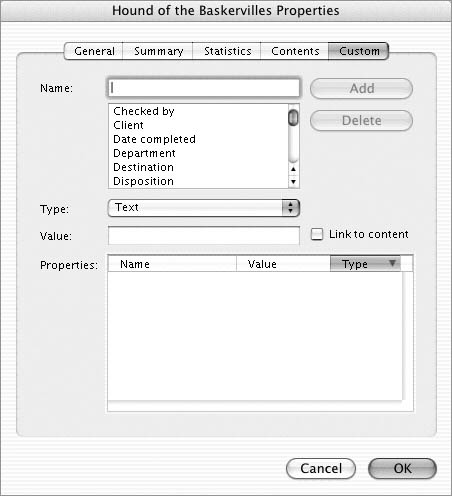
| 3. | Select one of the field names in the Name scrolling list.
| 4. | Choose one of the data types from the Type pop-up menu (Figure 8).
Figure 8. Choose a data type from the Type pop-up menu. 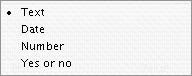
| 5. | Enter the value you want to record for that field in the Value box.
| 6. | Click Add. The information you entered is added to the Properties list in the bottom of the dialog (Figure 9).
Figure 9. Data you enter appears in the bottom of the Custom pane of the Properties dialog. 
| 7. | Repeat steps 3 through 6 for each piece of information you want to add.
| 8. | When you are finished entering information, click OK to dismiss the dialog.
|
 Tip Tip
To print document properties 1. | Choose File > Print (Figure 1) or press  to display the Print dialog (Figure 10). to display the Print dialog (Figure 10).
Figure 10. The Print dialog. 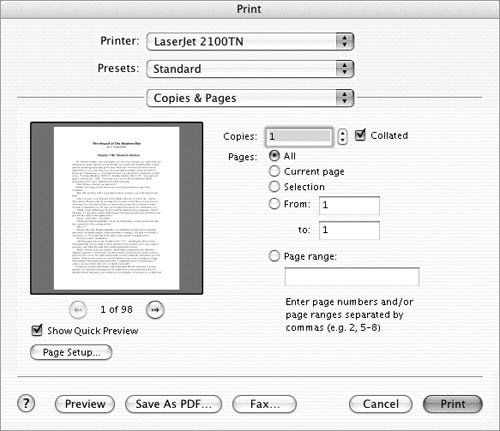
| 2. | Choose Microsoft Word from the third pop-up menu (Figure 11) to display Microsoft Word Print options (Figure 12).
Figure 11. Choose Microsoft Word from the third pop-up menu. 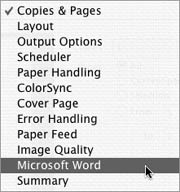
Figure 12. Microsoft Word Print options. 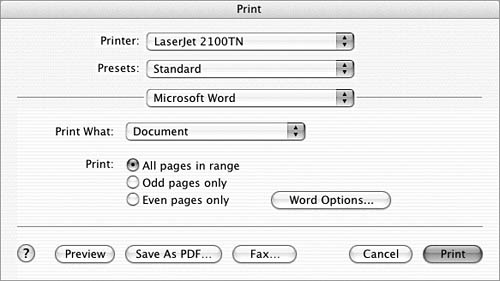
| 3. | Choose Document Properties from the Print What pop-up menu (Figure 13).
Figure 13. Use the Print What pop-up menu to specify what part of the document you want to print. 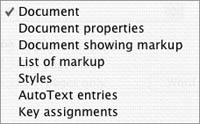
| 4. | Set other options as desired in the Print dialog.
| 5. | Click Print.
Word creates a document containing document properties and sends it to your printer.
|
 Tip Tip
|
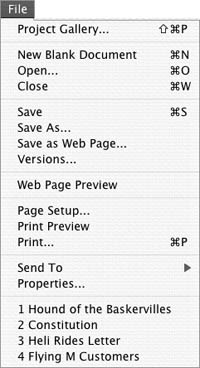
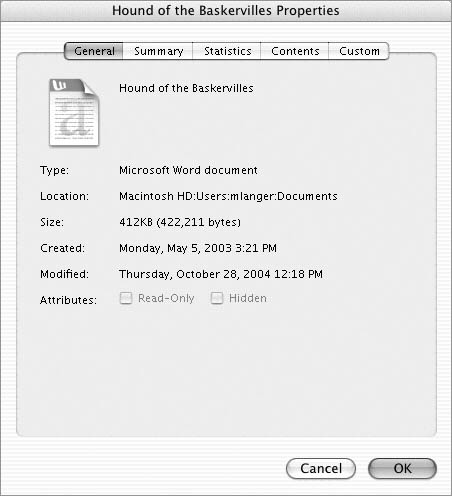
 Tip
Tip