Managing Address Lists
In an organization with hundreds, thousands, or tens of thousands of mail-enabled objects in its default global address list or custom global address lists, actually finding someone or sorting based on a certain criteria (such as department) can be overwhelming. Unlike multiple global address lists (which may be of use only in very specific circumstances), address lists can help users in even small or medium-sized organizations find or sort parts of the global address list.
| Tip | Address lists are a great way to allow users to view a subset of the global address list. |
The function of an address list is to help a user narrow the scope of the recipients in the GAL so that they see a subset of their entire address book. Examples might be viewing everyone in a specific department, state, or company. Contrary to popular misconception, you do not address e-mail to an address list; people often think of address books when they mean mail-enabled groups. Address lists allow a user to see a subset of the global address list; the user chooses which of these address lists they want to view from within the Outlook address book. Figure 11.4 shows the Outlook address book and the drop-down list that exposes the address lists available.
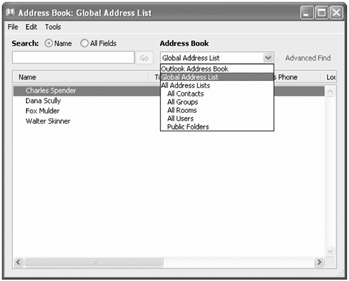
Figure 11.4: Viewing the available address lists from within Outlook
Figure 11.4 shows the address lists that are created by default for Exchange 2007. They have very simple filters and can be helpful for your users in basic ways, but if you find them unnecessary, you can always delete them and create more useful address lists. Table 11.2 lists the default address lists and what they contain.
| List Name | Explanation |
|---|---|
| All Contacts | All mail-enabled contact objects and mail-enabled users |
| All Groups | All mail-enabled groups and dynamic distribution groups |
| All Rooms | All conference room resource mailboxes |
| All Users | All mailbox-enabled users |
Available address lists can be viewed and managed using the EMC or via the EMS. These are found in the Organization Configuration work center under the Mailbox subcontainer. Figure 11.5 shows the Address Lists container and the Actions pane from the Organization Configuration work center.
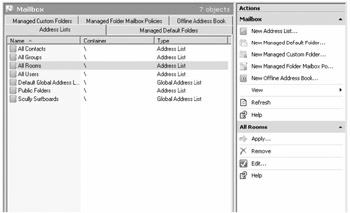
Figure 11.5: Viewing the address lists using the Exchange Management Console
As you have probably guessed by now, you can also enumerate the address lists using the Get-AddressList cmdlet. In this chapter, we are going to stick mostly to the EMC when creating and managing address lists. However, so that you have these cmdlets in your arsenal, we are including the address list cmdlets in Table 11.3; you will find that the nouns in these cmdlets are almost identical to the ones used for managing global address lists.
| Cmdlet | Explanation |
|---|---|
| New-AddressList | Creates a new address list |
| Set-AddressList | Sets address list properties |
| Get-AddressList | Retrieves address lists |
| Move-AddressList | Moves an address list from one container to another |
| Update-AddressList | Updates recipients of the specified address list so that they are now shown in the specified address list |
| Remove-AddressList | Deletes an address list from the directory |
Let's go through a simple example of creating a couple of new address lists. In this example, users want to be able to sort and view the global address list based on departments within the company. The first thing you need to do is to create an empty address list; this is really simple to do. When you launch the New Address List Wizard, the Introduction screen prompts you for the types of recipients. Simply specify a name for the address list and select None as the type of recipients to include. In this example, we are creating a root container for address lists called Departments.
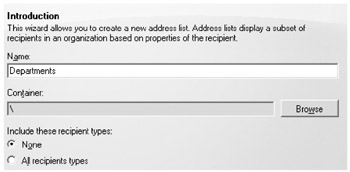
When this task runs, the following command is used:
New-AddressList -Name 'Departments' -Container '\' -IncludedRecipients 'None'
Now that we have a Departments container in the root of the address lists, we want to actually create an address list and specify that it should contain only people from a certain department. So we run the New Address List Wizard once again. This time on the Introduction page, you can specify that it should contain All Recipient Types or you can specify specific recipient types (mailbox-enabled users, mail-enabled users, mail-enabled contacts, and so on). You also have to select the container in which you want this address list to reside. This address list will contain mailboxes from the Engineering department, so you want this list to appear under the Departments container previously created.
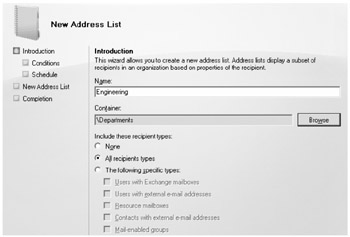
Next you find the Conditions screen. Setting the conditions is much like setting the conditions or filter for a dynamic distribution group. In our example, we are going to select the Recipient Is in a Department check box in Step 1. In Step 2, we must click the underlined text and specify the department name.
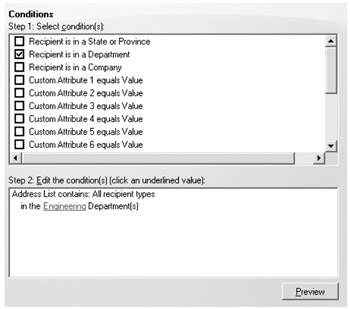
The next screen of the New Address List Wizard is the Schedule screen. In the Global Address List section of this chapter, we talked about the fact that address lists are not generated "on-the-fly" each time you want to see who is a member. Each mail-enabled object has an attribute in Active Directory that indicates which address lists they should be shown in; this multi-valued attribute is called the showInAddressBook attribute. Address lists get populated in this attribute for each object that matches the query by some process. In the case of global address lists, this process is kicked off by the Update-GlobalAddressList cmdlet; for address lists, this process is kicked off by the Update-AddressList cmdlet.
The Schedule page asks you when should this process be kicked off. Ideally, you run it immediately, but if you know that the address list is very large (say thousands of mail-enabled objects), then you might want to defer the process until a quieter period for your network.
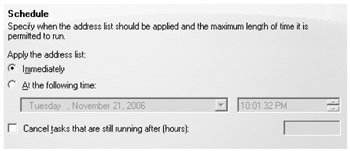
The next screen is merely confirming what will be applied or performed when you click the New button. It is confirming the following information: A new address list called Engineering will be created in the \Departments container. This address list will contain all types of mail-enabled recipients whose department is equal to Engineering.
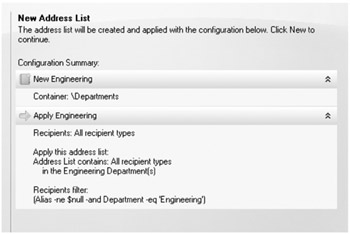
When you click the New button, two commands are actually executed. The first creates the specified address list. The second updates any recipients that meet the conditions of the address list:
New-AddressList -Name 'Engineering' -Container '\Departments' -IncludedRecipients 'AllRecipients' -ConditionalDepartment 'Engineering' Update-AddressList -Identity '\Departments\Engineering'
If you want to view information about this newly created address list, you can use the Get-AddressList cmdlet to retrieve it. The following lines show some of the properties of the newly created address list. We have intentionally cut some of the lines out to shorten the amount of text we are showing you here. If you try this yourself, you will see more properties.
Get-AddressList "Engineering" | FL Container : \Departments DisplayName : Engineering Name : Engineering RecipientFilter : (Alias -ne $null -and Department -eq 'Engineering') LdapRecipientFilter : (&(mailNickname=*)(department=Engineering)) LastUpdatedRecipientFilter : (Alias -ne $null -and Department -eq ' Engineering') RecipientFilterApplied : True IncludedRecipients : AllRecipients ConditionalDepartment : {Engineering} ConditionalCompany : {} ConditionalState0rProvince : {} ConditionalCustomAttribute1 : ConditionalCustomAttribute2 : ConditionalCustomAttribute3 : RecipientFilterType : Precanned IsValid : True OriginatingServer : HNLDC01.volcanosurfboards.com DistinguishedName : CN=Engineering,CN=Departments,CN=All Address Lists, CN=Address Lists Container,CN=Volcano Surfboards,CN=Microsoft Exchange, CN=Services,CN=Configuration,DC=volcanosurfboards,DC=com Identity : \Departments\Engineering If a user account is mailbox-enabled and their department is equal to Engineering, then they will automatically be included in the Engineering address list. However, if an account is mailbox-enabled and then the department attribute is later changed to Engineering, the Update-AddressList cmdlet will need to be run. In this case, the command would be as follows:
Update-AddressList "Engineering"
You could also run the following cmdlet and update all of the address lists in the organization:
Get-AddressList | Update-AddressList
If you have a large global address list, take great care in running this frequently. However, if there are a lot of changes within your organization that cause changes to attributes that are conditions of address lists, you might want to schedule those cmdlets to run every night.
The result of this operation is that when you view the global address list in Outlook or Outlook Web Access, there is a new Engineering address list. Figure 11.6 shows an example of this address book that, when viewed, shows only the members of the Engineering department. This can be useful when you need to select addresses for users only in a certain department.
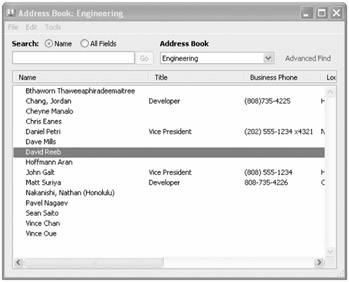
Figure 11.6: Viewing the Engineering address list
A fairly common question among users is whether they can choose a different address list than the global address list. Many users prefer to see only the users in their particular department, for example. It is possible for the user to set their own default address list. This is done when you launch the address book and choose Tools Ø Options. The Addressing page (shown in Figure 11.7) has a drop-down list option called Show This Address List First; from here the user can select any of the address lists available to them.
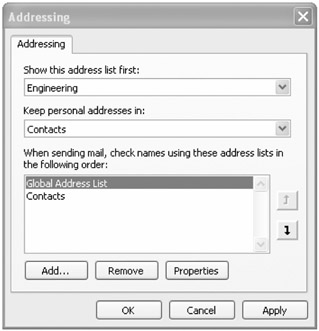
Figure 11.7: Changing the default address list
If an address list does not appear for a user, the user may need to close Outlook and reopen it. If the user is working in local cache mode, they may need to download the latest offline address book or wait for the newest offline address book to be generated.
EAN: 2147483647
Pages: 198