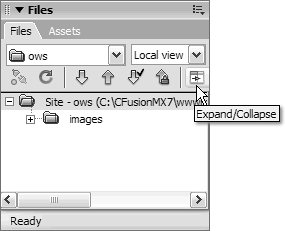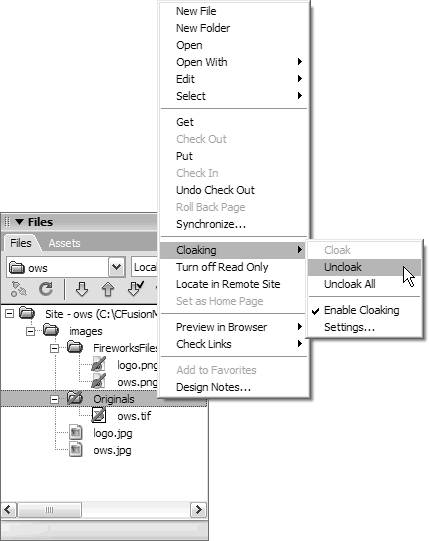The Dreamweaver Workspace
| Up until now, you may have felt as though you're fumbling around the workspace. The rest of this chapter will help get you better acquainted with Dreamweaver. Taking the time to explore and become familiar with Dreamweaver's workspace will greatly enhance your workflow and reduce any fumbling and with a little bit of practice eliminate it entirely. The Files PanelThe Files panel is used for much more than just creating and storing your files (as described in the Working with Files section found earlier in this chapter). The Files panel also helps you manage all files associated with your Web application (Figure 2.15). The Files panel is the heart of where all file management takes place, from creation to uploading to a server. To toggle the display of the Files panel, select Window > Site or press the F8 key. Figure 2.15. The Files panel is the central location for all site file management; you can toggle between tabbed panel size and full size by clicking the Expand/ Collapse button.
NOTE The Files panel is always a floating window (not tabbed) for Macintosh users. In the lower left corner of the Files panel is a small arrow that you can use to collapse the panel to display the width of the local site files. The Files panel displays files using a Windows Explorerlike interface with hierarchical file trees. Clicking the plus (+) or minus () symbol (Windows) or the disclosure triangles (Macintosh) to the left of folders will expand or contract the directory to reveal or hide its contents. You can easily build the site's structure from within the Files panel, much as you did earlier in this chapter. To create files and folders within the Files panel, right-click (Control-click) on the folder where you would like to create the new file or folder. When the context menu appears, choose New File or New Folder. TIP Make it a habit to right-click (Control-click) documents, panels, or toolbars to discover additional options available to you in the contextual menu that appears. Various standard file and folder editing options such as Cut, Copy, Paste, Delete, Duplicate, and Rename are also available from the Files panel's context menu under the Edit submenu. Cloaking a folder excludes the folder and its entire contents from site operations such as uploading and synchronizing (Figure 2.16). Individual files can't be cloaked. If you would like to cloak an individual file, you must cloak the folder containing it, which in turn cloaks all files within that folder. You can enable cloaking from the Files panel by selecting Cloaking > Enable Cloaking from the context menu. To cloak a folder, right-click (Control-click) and select Cloaking > Cloak from the menu. Figure 2.16. The icons of cloaked file types and cloaked foldersand all files and folders within themare marked by a red slash in the Files panel.
If cloaking is enabled, a checkmark appears beside the Enable Cloaking option in the Cloaking submenu. Use the Cloaking > Enable Cloaking option to disable all cloaked items temporarily so that site operations can include them. Choose this menu option again to cloak them once more. From the context menu, select Cloaking > Uncloak to remove cloaking from the selected folder and its contents. Cloaking > Uncloak All removes cloaking from all files and folders in the entire site and can't be undone, so use this option carefully. Uncloaking all files will disable the specified files in the Cloaking section of the Site Definition dialog. Right-click (Control-click) any file or folder in the Files panel and choose Cloaking > Settings to return to the Site Definition dialog to adjust the options. You can conduct site operations, such as getting and putting files and folders to the remote server, from the context menu, although you may find the buttons at the top of the Files panel easier to use. To the right of the list of sites is another list that is used to control which view is shown in the Files panel. You can obtain more information about site operations by selecting Help from the Options menu (Windows only) or pressing F1 and searching the help documentation for "Using the Files Panel." A very powerful Dreamweaver feature is the ability to track file paths. If you ever choose to move a file or folder, you should always do so through the Files panel via dragging and dropping. Dreamweaver will prompt you to update all files that depend on the location of the folder or file you're moving. When you agree, Dreamweaver will modify all paths affected by the change so that you aren't left with broken images or links. NOTE Dreamweaver can't find and update paths located within scripts unless it has generated those scripts. Take care to update those paths manually. The Document WindowIn Dreamweaver, you will build your ColdFusion application in the document window, which can display five types of views for developing ColdFusion applications (Figure 2.17).
Figure 2.17. Dreamweaver offers five viewing options.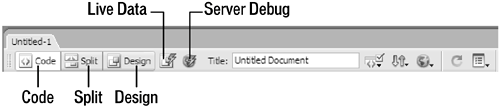 Along the lower left of the Document window, you will find the tag selector. As you work, you will notice that a chain of tags appears, depending on where you've positioned the pointer within the document. You use the tag selector to ensure that a specific tag is entirely selected in the code so that you can apply CSS or Behaviors to it (Figure 2.18). The tag selector has many other uses. Right-click (Control-click) any tag listed in the tag selector to view its options. Figure 2.18. Use the tag selector to select individual tags in their entirety. Managing Multiple DocumentsThe Dreamweaver title bar shows the name of the currently active document. You can open as many documents as your system resources allow. Several commands in the Window menu (Windows only) will help you quickly arrange open documents:
Windows users can also take advantage of the new MDI by choosing the Maximize control at the far right of the title bar. You can then easily switch between documents by selecting the filename tabs at the bottom of the document (Figure 2.19). Figure 2.19. You can switch between documents using the filename tabs.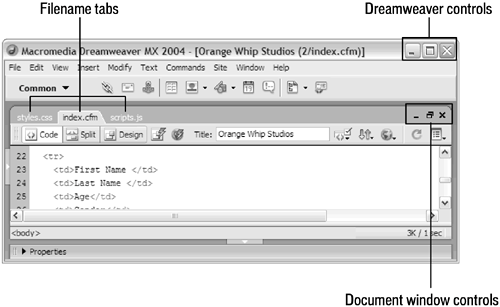 To use individual windows instead of the MDI, choose any of the Window menu options mentioned earlier. You can also use the controls located in the upper right, just below the Dreamweaver window controls. |
EAN: N/A
Pages: 282
- Structures, Processes and Relational Mechanisms for IT Governance
- Assessing Business-IT Alignment Maturity
- Linking the IT Balanced Scorecard to the Business Objectives at a Major Canadian Financial Group
- Measuring and Managing E-Business Initiatives Through the Balanced Scorecard
- Measuring ROI in E-Commerce Applications: Analysis to Action