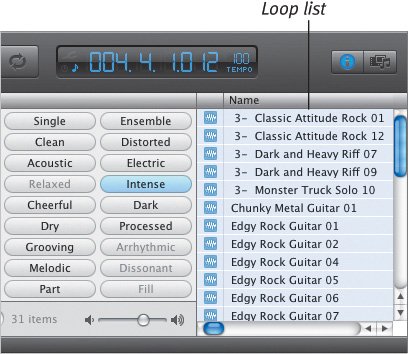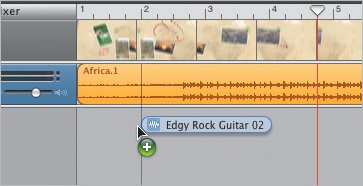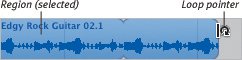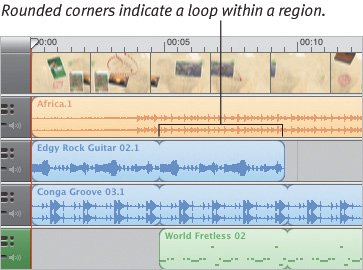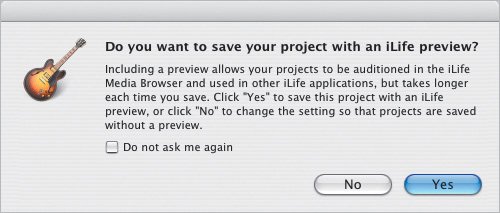| With a MIDI keyboard or guitar and amp you can start recording your own tunes. For simplicity's sake, however, I'm going to concentrate on using GarageBand's built-in loops to create a song. To create a music loop in GarageBand: 1. | Display the Loop Browser by clicking the Loop Browser button, choosing Show Loop Browser from the Control menu, or pressing Command-L (Figure 14.4).
Figure 14.4. The Loop Browser categorizes GarageBand's loops according to instrument and genre. 
| 2. | From the first three columns of the Loop Browser, click an instrument name. You can also choose multiple musical styles (from the next three columns) to refine the list of loops. The list of available loops matching your selections appears in the right-hand column (Figure 14.5).
Figure 14.5. As you make instrument selections, the loop list displays loops that match your criteria. 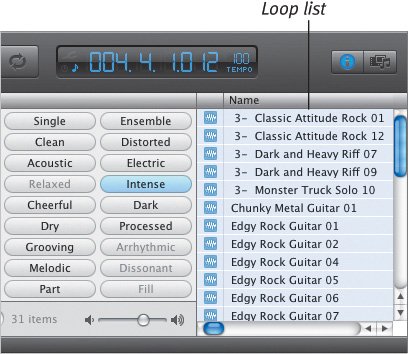
| 3. | Click a loop to hear it. The loop will continue to play until you click it again or click another loop.
| 4. | Choose a loop and drag it to GarageBand's Timeline to add it to your song (Figure 14.6).
Figure 14.6. Drag a loop from the Loop Browser to GarageBand's Timeline to create a new track. 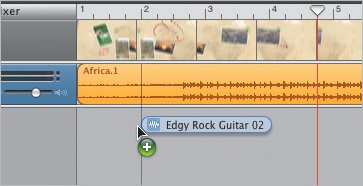
| 5. | Press the Play button or the spacebar to preview your song. I recommend also clicking the Cycle button (which has a picture of circled arrows) so that the song repeats as you're working. You can always hit spacebar again to stop playback.
| | | 6. | The Time display shows measures, beats, and ticks. Click the small "unlit" clock icon in the left corner of the display to switch to absolute time (hours, minutes, seconds, fractions) (Figure 14.7).
Figure 14.7. I'm much more familiar with absolute time than with measures, beats, and ticks. Changing the Time display helps to define the song's length. 
| 7. | Position your mouse pointer at the right edge of the loop you added, which GarageBand calls a region, so that the cursor changes to a rounded circle, called the loop pointer (Figure 14.8).
Figure 14.8. The region is the track's audio clip. Drag the edge of the region with the loop pointer to extend the duration of the loop. 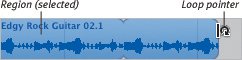
| 8. | Drag the loop pointer to the right to extend the region for as long as you want it to continue playing within your song. Rounded-corner breaks within the region indicate where the loop starts and ends (Figure 14.9).
Figure 14.9. Loops are created so that they play cleanly from start to finish without breaks. 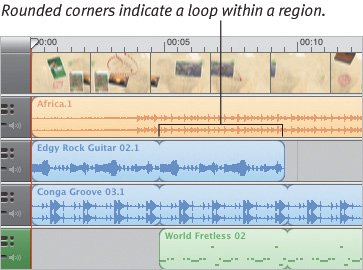
| 9. | Repeat steps 2 through 4 to select another loop and add it to the Timeline as a new track. Add as many combinations as you like (guitar, drums, etc.) until the song sounds good to you.
|
Tips  | If the GarageBand window is too narrow, the Loop Browser and Video Preview won't appear at the same time. Extend the width of the window to see both. You don't need to create a brand new track for each loop you addthey can coexist in the same tracks. But separating out the tracks makes it easier to edit. When you save the project, GarageBand asks if you want to save an iLife preview (Figure 14.10). If you click Yes, iMovie will be able to preview the song in the Media pane. Figure 14.10. If you don't save your GarageBand project with an iLife preview, you won't be able to import the song into iMovie later. 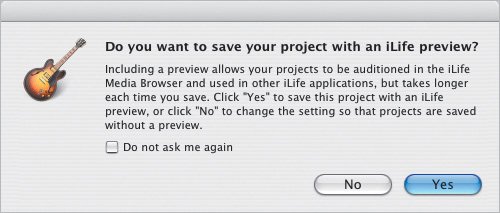
|
|