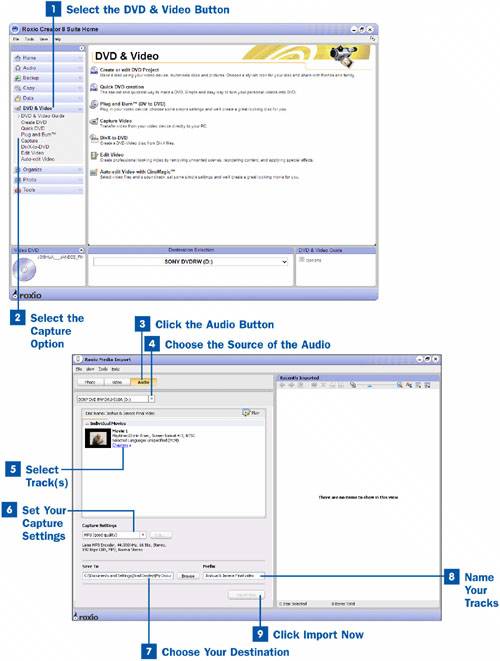Importing audio from DVD to use in your projects adds an entirely new dimension to the audio that is available to you. Easy Media Creator makes it easy because you can import the audio directly without the video. This saves multiple steps in extracting the audio from the video file in the video editor.
If you would like to extract audio from video files on your computer, you have two options: You can record the audio in Easy Audio Capture or LP and Tape Assistant, or you can extract the audio using VideoWave. See tasks  Capture Audio Using Easy Audio Capture and
Capture Audio Using Easy Audio Capture and  Capture Audio Using LP and Tape Assistant.
Capture Audio Using LP and Tape Assistant.
Of course, you would never import copyrighted material from a licensed DVD, but just in case you were thinking of it, be aware that most of them are encrypted and you will find it impossible.
 Select the DVD & Video Button
Select the DVD & Video Button
Select the DVD & Video button in the project pane to open the menu.
 Select the Capture Option
Select the Capture Option
After the DVD & Video menu is open, select the Capture option. This opens a new application called Roxio Media Import. This can be done from multiple locations within Easy Media Creator, but for our purposes, the DVD & Video menu makes the most sense.
 Click the Audio Button
Click the Audio Button
After Media Import has opened, click the Audio button at the top of the Media Import window. This opens the Audio Import view. You can also change the view by using the View drop-down menu at the top.
 Choose the Source of the Audio
Choose the Source of the Audio
When you have chosen the Audio Import view, choose the source of the audio. Because you are planning to import audio from a DVD, you will be selecting your DVD drive. Be sure the DVD that you want to extract the audio from is in the drive.
 Select Track(s)
Select Track(s)
After you have selected the source, the menu for the DVD appears in the view. Select the track(s) you would like to extract by browsing through the menu.
 Set Your Capture Settings
Set Your Capture Settings
After you have selected the tracks you want, set your Capture settings by choosing from the drop-down menu. Your capture settings are determined by what kind of project you are planning and the amount of disk space you have available. A WAV file is the highest quality file available. It is also the best option if you are planning to edit the audio file in any way. You can convert the file to a different file format after you have edited it. An MP3 or WMA file is the popular choice for use with your computer or digital media player. It takes up a significantly smaller amount of space but can still be very good quality. Either one is a good choice; it just depends on your preference. If you are limited on space and don't mind giving up quality, choose the lower quality settings.
For the advanced user, you can also customize your audio. This option enables you to apply your own combination of settings, including an alternative file format, encoder type, bit rate, and file location. To define custom settings, click the Edit button to the right of the Capture settings menu.
 Choose Your Destination
Choose Your Destination
When you have decided on your capture settings, choose the location to which you would like the file saved. Make this a folder that is conveniently accessible and easy to remember. When it comes time to add these tracks to a project, you'll want to be able to find them again.
 Name Your Tracks
Name Your Tracks
After you've decided where to save your file(s), you need to name your track(s). You can enter a name in the File name prefix text box. Media Import uses the text you enter to begin the filename for each recorded file. For example, if you are recording several audio files and enter Extracted Audio, the recorded files are named Extracted Audio 00000, Extracted Audio 00001, and so on.
 Click Import Now
Click Import Now
To finish the extraction process, click the Import Now button in the lower-right corner. Your tracks appear in the right window as they are imported where you can preview them, sort them, or change the view.