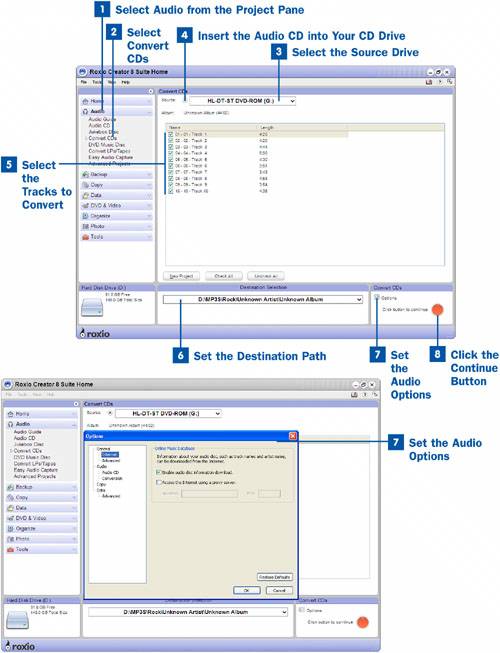It is becoming more popular to have music on your computer in addition to CDs. There are many advantages to this. You can create playlists or sort your music by group, album, genre, or any other criteria that suits your fancy. You can also create CD mixes and burn them to a new CD for your CD player or car stereo. Or you can convert your WAV files to MP3 files so you can use them on your digital media player. Before you do any of this, you need to be able to import your music from your CD collection. This is one of the more popular uses of Easy Media Creator.
 Select Audio from the Project Pane
Select Audio from the Project Pane
Select the Audio button in the project pane to open the Audio menu.
 Select Convert CDs
Select Convert CDs
Selecting the Convert CDs option displays the Convert CDs Wizard. You will use this wizard to determine what audio tracks you would like to convert, from what source, and where you will save them.
 Select the Source Drive
Select the Source Drive
You need to specify which CD or DVD drive to use as a source to convert the audio tracks. Click the down arrow on the right of the Source drop-down menu and select the drive.
 Insert the Audio CD into Your CD Drive
Insert the Audio CD into Your CD Drive
After you have the source drive selected, you need to insert the audio CD into the drive. You can click on the eject symbol to the left of the Source drop-down menu as well as using the eject button on the drive itself.
 Select the Tracks to Convert
Select the Tracks to Convert
After you have inserted the CD, you will hear the drive spin up and read the track information. The track numbers and lengths should appear in the track list and, if Easy Media Creator is able to find the CD information from an Internet music database, the album title and the track titles are listed.
After the tracks are listed, select the tracks you want to convert. By default, Easy Media Creator selects all tracks. Select or deselect the track by clicking on the check box next to the track number. A green check means that the track is selected. You can use the Check All or Uncheck All buttons to respectively select or deselect all tracks.
 Set the Destination Path
Set the Destination Path
After you have selected tracks to convert, you need to specify a destination path on your computer to save the converted tracks into digital audio files. The destination path is a location on a hard disk or any directly writable device, such as a SD card, Memory Stick, and so forth.
Select the destination path by clicking the down arrow to open the drop-down list in the Destination Selection option. From the drop-down list, select Browse and use the browser to navigate to the path to which you want to save the converted files.
Tips
Check the amount of free space available on the hard disk on which you are saving the converted audio files to make certain there is enough available space. For WAV files, you need about 10 megabytes (MB) of space per minute of audio; for MP3 files, 12MB, depending on quality.
Take some time to organize folders on your computer to save your converted files to so they will be easy to find and use later. Use descriptive names for folders.
 Set the Audio Options
Set the Audio Options
After you have specified the destination path to store the audio files to, you might want to take some time to review and alter the options available to convert your audio files. The options that are applicable to capturing audio from a CD are
Internet Enable Easy Media Creator to search Internet databases for the album and track titles of your CD.
Audio Enable the warning that once burned, an audio CD cannot be added to.
Audio CD Enable normalization of your audio tracks and reduce background noise. Normalizing your audio ensures that all your tracks have the same peak volume level.
Conversion Allows you to choose the file format to which you would like the tracks ripped. The file format you choose is determined by what kind of project you are planning and the amount of disk space you have available. A WAV file is the highest quality file available. It is also the best option if you are planning to edit the audio file in any way. You will be able to convert the file to a different file format after you have edited it. An MP3 or a WMA file is the popular choice for use with your computer or digital media player. They take up a significantly smaller amount of space but can still be very good quality. Either one is a good choice; it just depends on your preference. If you are limited on space and don't mind giving up quality, choose the lower quality settings.
Note
Even though a WAV file is necessary to play a CD on your CD player or car stereo, there is no need to store your files as WAV files. Easy Media Creator automatically converts them back to WAV files when you burn an audio CD. This doesn't give you back any quality that you sacrificed when you compressed the file, but it does make the tracks CD compatible.
Tip
The General Internet options in the CD converter utility allow you to enable the audio disc information download. This feature, enabled by default, is a real time saver because it searches Internet music databases and automatically fills in the album and track titles of your CD.
 Click the Continue Button
Click the Continue Button
After you have configured the audio options, you are ready to convert the audio CD into digital files. Click the red button on the Convert CDs option to begin converting the audio files. After the audio conversion is complete, select the Done button to return to the Convert CDs project.