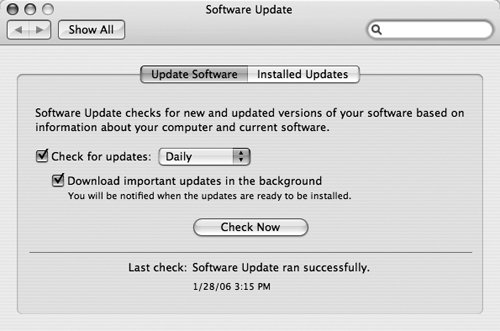| Mac OS X includes a feature called Software Update, which checks Apple's servers periodically to see if free updates exist for any Apple software on your computer, and, if so, offers to download and install them for you. Software Update is the easiest way to keep your Mac up to date with bug fixes and minor enhancements, and I strongly recommend that you use it. Note I want to reiterate that Software Update handles only Apple software (including Mac OS X as well as applications such as iLife, iWork, Logic, and Aperture). To learn how to update third-party software, see Update Third-Party Software (page 15).
Software Update is enabled by default, but you should check to see that it's still on and that its options are configured optimally. To set up Software Update, follow these steps: 1. | Go to the Software Update pane of System Preferences (Figure 1).
Figure 1. Configure Software Update settings in this preference pane. 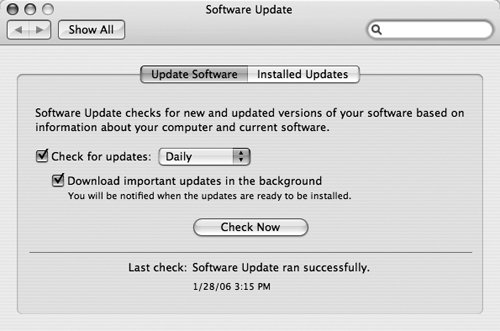
| 2. | Make sure the Check for Updates checkbox is checked. Then, from the pop-up menu, choose how often Software Update should run: Daily, Weekly, or Monthly. (If you have an always-on, high-speed Internet connection, choose Daily; even if you choose not to install an update immediately, you'll know about it as soon as possible.)
| | | 3. | If you have a fast Internet connection and plenty of disk space, check Download Important Updates in the Background. This causes Software Update to download things like Mac OS X updates and security updates as soon as it sees them. You still get to choose whether or not to install them, but when you do choose, you don't have to wait for the download to completethe files are there, ready to go.
| 4. | To perform an immediate check, click Check Now. Software Update informs you if any new software is available. (You can also check for updates at any time by choosing Software Update from the Apple menu.)
| 5. | Close System Preferences.
|
At the interval you set, Software Update checks for new software. When it finds some, it displays a dialog in which you can select any or all of the updates for immediate installation, defer them to a later time, or remove items from the list entirely. For complete details, read Use Software Update to Install Apple Software Updates (page 42). Software Update vs. Manual Updates In general, software packages that Apple makes available through Software Update are also available on the company's Web site, so you can download them manually if you wish from www.apple.com/support/downloads/. Starting with the second minor release of each Mac OS X versionsuch as 10.4.2 for TigerApple typically produces three separate updaters: the updater available only through Software Update, known as a "patch" or "smaller-sized delta" updater; the standard (or "regular-sized delta") updater; and the "combo" updater. Delta updaters require the most recent previous release to be installed; for example, a 10.4.6 updater would require that 10.4.5 already be installed. A combo updater, on the other hand, will update any previous version of the major system release (in this example, any release from 10.4.0 through 10.4.5) to the new version. Because of this, combo updaters are always largerin some cases much larger. Software Update chooses the smallest applicable updater, which means it chooses the smaller-sized delta updater if you run Software Update regularly. Why should you care? Well, on a few occasions, users have found that using the delta updaters (whether manually or via Software Update) for some reason left out essential files that prevented proper operation of some Mac OS X features, whereas these files were included when the same users applied the combo updater. Although I've never had problems with the delta updaters, anecdotal evidence suggests that you may have a slightly lower risk of problems if you manually download the combo updater for each Mac OS X update instead of using Software Update. |
|