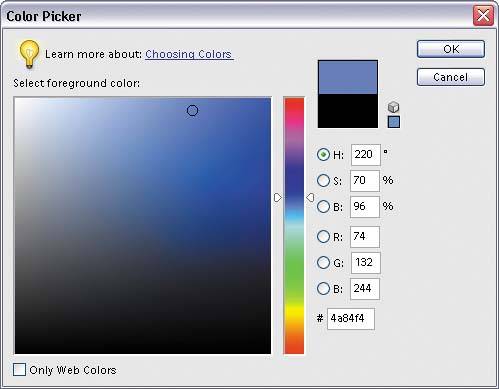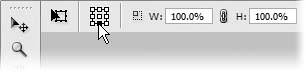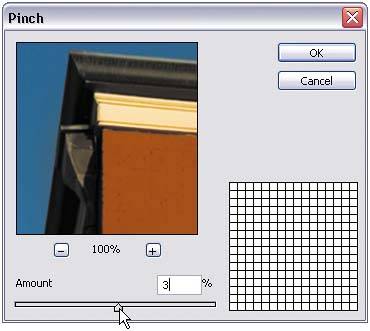Repairing Keystoning
| Keystoning is often found in photos with tall objects such as buildings, where the objects appear as if they're falling away from the viewer (giving the impression that the tops of these tall objects are narrower than their bases). Here's how to use Elements' Free Transform function, and one simple filter, to fix the problem fast. Step One©SCOTT KELBY  Open an image that has a keystoning problem, where a tall object seems to be leaning away from the viewer. Step Two
Make sure you're in Maximize Mode by going under the Window menu, under Images, and choosing Maximize Mode. Now we're going to create a guide that we can use to help us align our building. Click on the Foreground color swatch (at the bottom of the Toolbox) to bring up the Color Picker. In the R (red) field enter 74, for G (green) enter 132, and in the B (blue) field enter 244, then click OK to set your Foreground color to a light blue. Step Three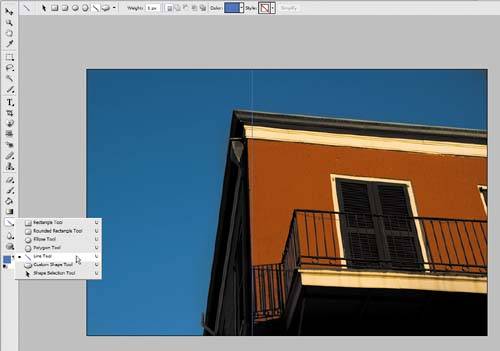 Switch to the Line tool (press U to cycle through the Shape tools until you get the Line tool). Go up in the Options Bar and set the Weight to 2 pixels. Then, hold the Shift key and draw a vertical, blue, 2-pixel line from the top of your image down to a corner at the base of your tall object. This will add a Shape layer in your Layers palette. (Note: If it's not positioned where you want it, you can drag it with the Move tool [V]. If this layer is locked, click on the Lock icon near the top center of the Layers palette to unlock it.) This blue line will act as your visual guide. Now, in the Layers palette, click back on the Background layer. Press Control-A to put a selection around your entire photo, and then press Control-Shift-J to cut your image from the Background layer and put it on its own separate layer.
Step FourWith your image's layer active, press Control-T to bring up the Free Transform bounding box. Step Five
Go to the Options Bar and you'll see a grid that represents the bounding box around the photo. Click the bottom-center box so any transformation you apply will have the bottom center locked in place. Step Six
Hold Control-Alt-Shift and drag either the top-left and/or top-right corner points of the bounding box outward until the top corner of the object aligns with your guide. Step Seven
Making this correction can sometimes make your object look a bit "smushed" and "squatty" (my official technical terms), so release the Control-Alt-Shift keys, grab the top-center point, and drag upward to stretch the photo back out to fix the "squattyness" (another technical term). Step Eight
When your object looks right, press Enter to lock in your transformation. Now you can go to the Layers palette, click on your blue-line Shape layer, and drag it onto the Trash icon at the top of the Layers palette to delete it. Then click on your image's layer and press Control-E to merge your image layer with the Background layer. There's still one more thing you'll probably have to do to complete this repair job. Step Nine
If after making this adjustment the object looks "round" and "bloated," you can repair that problem by going under the Filter menu, under Distort, and choosing Pinch. Drag the Amount slider to 0%, and then slowly drag it to the right (increasing the amount of Pinch), while looking at the preview in the Pinch dialog, until you see the roundness and bloating go away. When it looks right, click OK to complete your keystoning repair. Before: In the original photo, the building appears to be "falling away."
After: The same photo after repairing the keystoning and bloating.
|
EAN: 2147483647
Pages: 201