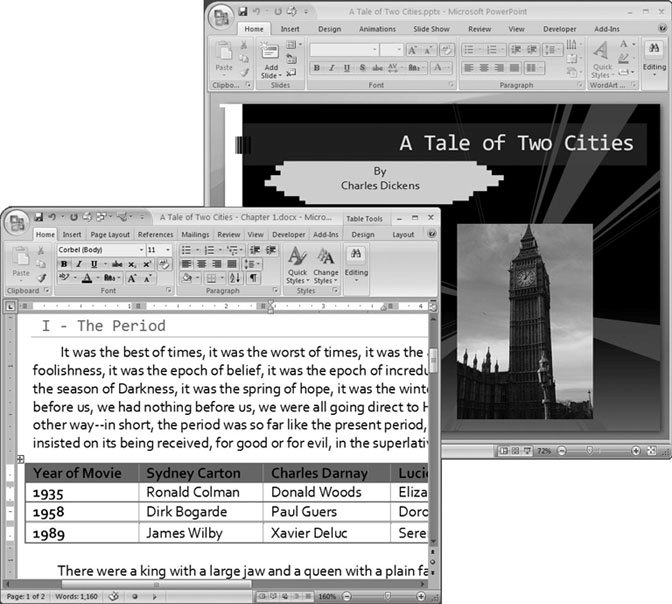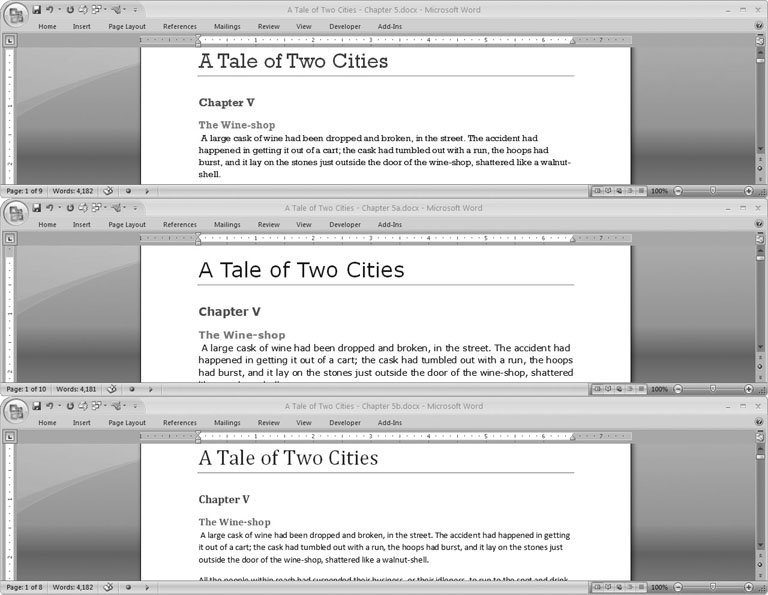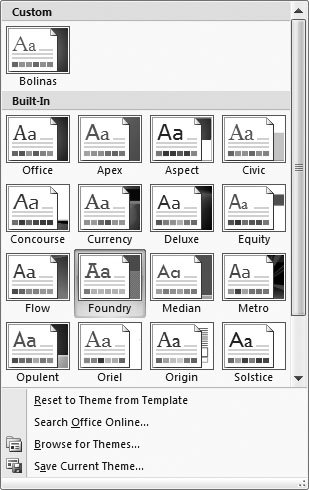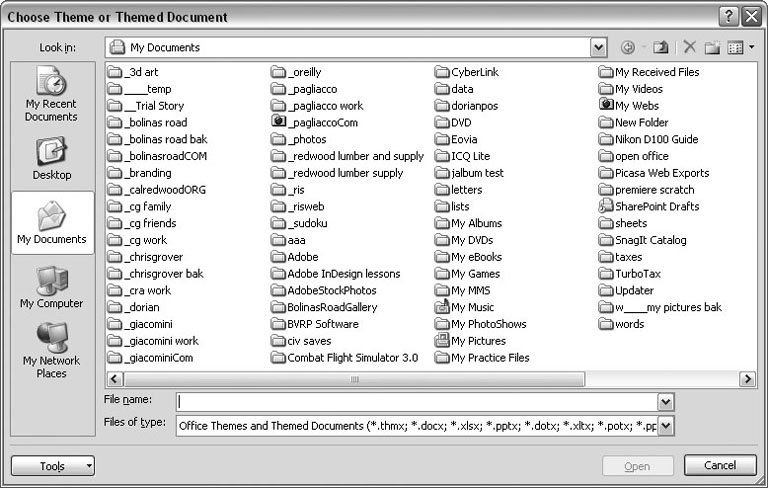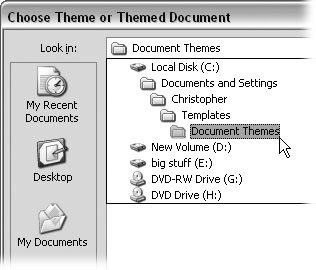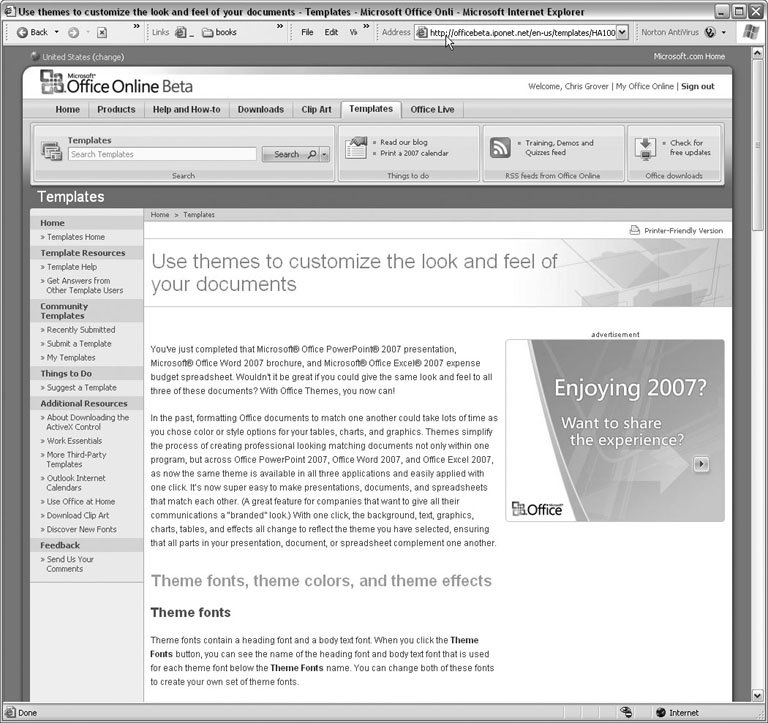5.1. Choosing a Theme When you're on deadline putting together, say, a business proposal, you don't want to waste precious minutes worrying about fonts, heading colors, and the design of tables, charts , and graphs. Instead, simply choose a theme with a click of your mouse, and you've got a professional looking document (Figure 5-1). 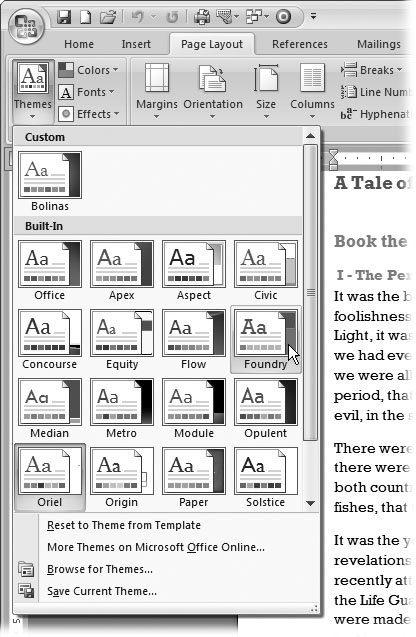 | Figure 5-1. Word 2007's themes are prepackaged collections of colors, fonts, and effects that work together to create attractive pages. Hold your mouse cursor over a theme to preview its effect on your document. Applying a theme is as simple as clicking the design you like best. | |
Themes are made up of three parts : -
Colors . Each theme contains twelve colors, each of which is assigned to a specific document part. One color (usually black) is used for body text. Another color (dark blue, say) is used for Heading 1 paragraphs. Lesser headingslike Heading 2 and Heading 3may use a lighter shade of the same color. Other complementary colors are used for accent and hyperlinks (links to the Internet). -
Fonts . Each theme specifies one or two fontsone for the body text and one for headings. Also known as typefaces , fonts define the actual shape of the letters on the screen and on the page. They have a subtle but significant effect on the appearance and feeling of a document. Some typefaces don't always play well with others, but fortunately, you don't have to worry about that when you choose themes, since their typeface combinations are always compatible. -
Effects . Each theme uses one of Word's 20 built-in graphic effects. These effects include design touches like shadows, line styles, 3-D, and so on. Most of these effects have more of an impact in PowerPoint presentations than in Word documents, but they come with the theme's package. When you choose a theme, you're applying color, font, and effect formatting to the elements in your document (Figure 5-2). 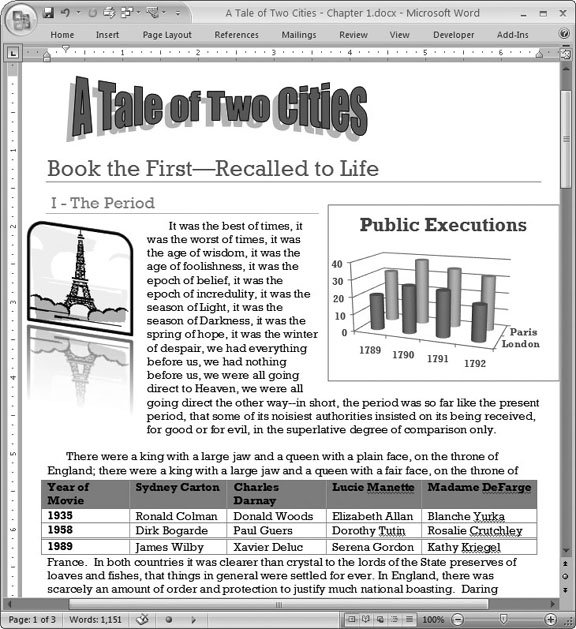 | Figure 5-2. This document shows the Foundry theme in all its glory . The theme defines the fonts and the colors used for headings, chart objects, picture borders, and tables. As you can see, even with professionally designed themes, amateurish excess can still produce an ugly page. | |
Here are examples of the parts of your document that take their formatting cues from the selected theme: -
Body text . Font, size , style, and color. -
Headings . Font, size, style, and color. -
Tables . Font specs (same as above), border and line styles, and colors. -
Charts . Font specs, borders, lines, chart graphic styles, and colors. -
Picture . Border colors. -
Smart-Art . Font specs, graphic colors. -
Clip art . Major outline and border colors. -
Drop caps . Font specs and color. -
WordArt . Font colors change, but the actual typestyle remains the same. NOSTALGIA CORNER
PowerPoint Themes Come to Word | | Microsoft first introduced themes in PowerPoint, the ubiquitous tool of boardroom and classroom presentations. PowerPoint themes help corporate types create attractive slides with coordinated background, highlight, and font colors, and text formatting. Themes also provide consistent formatting and colors for tables, charts, graphs, and photos. (After all, most MBA programs don't include a course in graphic design.) With Office 2007, themes bring this same easy-to-use formatting power to Word and Excel. By using a consistent theme, you give your documents, spreadsheets, and presentations a unified, professional look. When you're making a presentation to the board, your handouts will coordinate impressively with the onscreen presentation. Themes also make it easier to copy and paste between programs. When your Word document and spreadsheet use the same theme, you won't have to worry about changing fonts and colors after the fact. Say you use the Metro theme in Word and PowerPoint. You can do your writing in Word, and then paste excerpts of your text into your PowerPoint presentationno reformatting necessary. As you can see in Figure 5-3, everything has a consistent look. |
Here's how to choose a theme for your document: -
Go to Page Layout  Themes (or press Alt+P, TH) . Themes (or press Alt+P, TH) . The Themes menu is on the far left of the Page Layout tab (Figure 5-1). It's like an artist's palette where you see sample colors and typefaces. Themes are divided into two categories with Custom themes at the top and Built-In themes below.
Note: You see Custom Themes only if you've created your own custom document themes. For tips on how to roll your own themes, see Section 20.1.
-
If the themes aren't all visible, drag the scroll bar on the right to get a better view . In the lower-right corner, the three dots indicate that you can click that spot to drag the corner and resize the menu. If you'd rather have the menu stretch across the top of your window so you can see your document beneath , then just drag the corner. -
With your mouse, point to a theme (but don't click) to see a Live Preview . 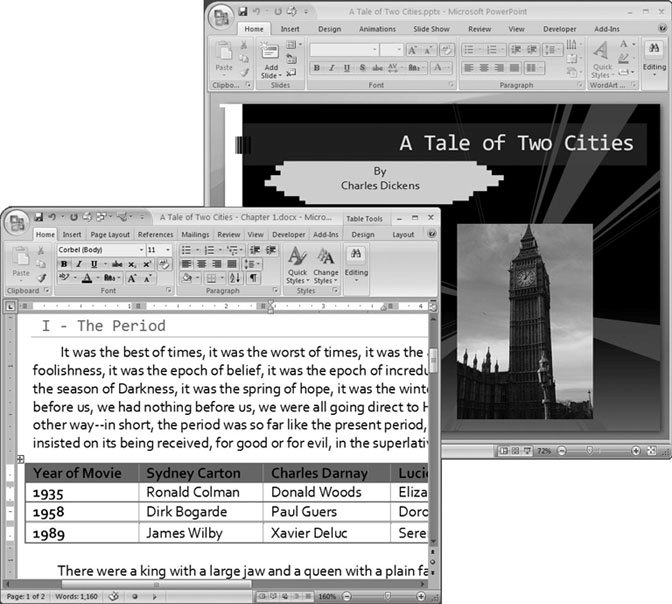 | Figure 5-3. Word, PowerPoint, and Excel share the same themes. This Word document (front) and PowerPoint presentation (rear) both use the Metro theme, giving them consistent typestyles and graphic specifications. | | The Themes menu uses Microsoft's new Live Preview featureall you have to do is point to a theme, and your document changes to show you how it will look using that theme. You can quickly view and compare the available choices. (See, computer games aren't the only programs that use all of your computer's graphics power.) -
Once you decide on a theme, click to select it . One click chooses a theme and applies formatting changes throughout your document. Headings, borders, and lines change color. Body text, headings, and title fonts also change (Figure 5-4). 5.1.1. Finding More Themes Word comes with 20 built-in themes, but you may still find yourself looking for more. Perhaps you work in an office on a computer that was set up by your employer, and someone has created official company themes that you need to use. If that's the case, then you need to know where to look for those themes on your computer, especially if you (or someone you love) have inadvertently moved them. You can also look beyond your computer: Creative types are constantly coming up with new, exciting themes and sharing them on the Web. 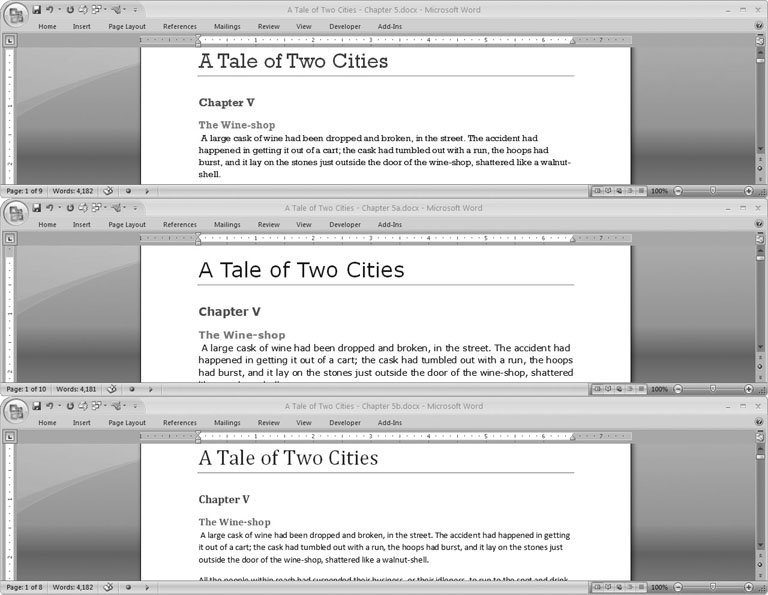 | Figure 5-4. Here's the same document with three different themes. On top is the Foundry theme with a font that looks a little like something that would come out of a typewriter. In the middle is the Aspect theme featuring Verdanaa modern looking sansserif type. On the bottom is the Office theme, ensconced in hues of Microsoft. | |
Tip: It's not hard to create your own custom themes, especially if you start with an existing theme and make modifications. You'll find the details on customizing and creating your own themes in Section 20.1.
5.1.1.1. Browsing for themes on your computer Open the Themes menu (Page Layout  Themes Themes  Themes or Alt+P, TH), and you find custom themes at the top of the list (Figure 5-5). Custom themes are ones that you or someone else created, and theyre stored in the Document Themes folder inside your Template folder ( C:\Documents and Settings\[Your Name ]\Templates\Document Themes ). Themes or Alt+P, TH), and you find custom themes at the top of the list (Figure 5-5). Custom themes are ones that you or someone else created, and theyre stored in the Document Themes folder inside your Template folder ( C:\Documents and Settings\[Your Name ]\Templates\Document Themes ). If themes are stored (or moved) somewhere else on your computer, then they won't show up on the Themes menu, but Word can help you look for them. To search for themes, click the Browse for Themes button near the bottom of the Themes menu. The Choose Theme or Themed Document box opens. As shown in Figure 5-6, this standard Windows file box is set up to show you *. thmx, *.docx, *xlsx , and other file types that contain Office themes. The "Files of type" menu is set to Office Themes and Themed Documents, which acts as a filter, so the main window shows you only files that match these types (and folders that contain them). 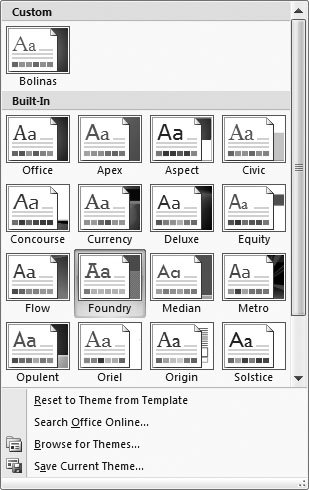 | Figure 5-5. The Themes menu shows two types of themesBuilt-In and Custom. Built-In themes are predesigned themes that come with Word. Themes that you or someone else created appear at the top of the list. | |
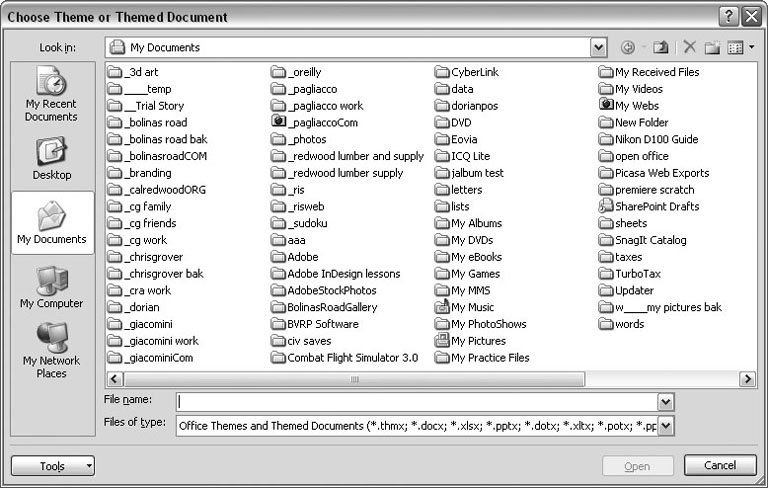 | Figure 5-6. If you click Browse for Themes, then you get a standard Windows file box. You can use this box to navigate through your system to seek out files that end in ".thmx." And if you can't find themes this way, see the box in Section 5.2 for another way to search. | |
POWER USERS' CLINIC
Moving Themes to Your Themes Folder | | If you frequently browse to use a custom theme, then you'll save time copying the theme to your Document Themes folder. That way, the theme always shows up in the Custom group on the Themes menu, and you'll never have to search for it again. Here's how to move a theme from your My Documents folder to your Document Themes folder: -
-
When you find the file you want to copy, right-click it, and then choose Copy from the File shortcut menu. -
Navigate to your Document Themes folder. If you sign on to your computer with the name Christopher , then start in your My Computer window, and go to C:\Documents and Settings\Christopher\Templates\Document Themes (Figure 5-7). -
Right-click an empty spot in the Document Themes folder, and then choose Paste. You see your Themes document added to the Document Themes folder. Open your Themes menu, and it's there at the top of the list. |
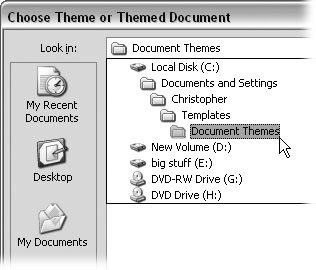 | Figure 5-7. Word stores themes in a folder inside your Templates folder. Microsoft likes to hide this folder so you won't find it with your other files in your My Documents folder. Instead, you must look in the Documents and Settings folder on your hard drive. On most computers that's Local Disk (C:). | |
5.1.1.2. Searching for themes online You can look for themes on the Internet, too. A good place to start is Microsoft Office Online (www.microsoft.com/office), shown in Figure 5-8. As time goes on, it's likely that more themes, fonts, and colors will be available. And don't forget to do a Google search. Type Office 2007 themes in Google's search box, and you'll see at least a half million entries. POWER USERS' CLINIC
Searching for Themes on Your Computer | | If you think themes may be hiding on your computer that aren't in your My Documents folder, then you can search them out using Windows Explorer. -
Go to Start  My Documents. My Documents. Windows Explorer opens and you see the contents of a folder in the large box on the right. The panel on the left changes as you click buttons and menu commands. -
Near the top of the window, click Search (or press Ctrl+F) to open the Search task pane. At the pane's left, click the "All files and folders" button (since you want to search your entire computer). -
In the "All or part of the file name" box, type *. thmx . (The asterisk (*) character is a wild card that matches any file name with any number of characters . So when you enter *. thmx you're telling your computer to look for all files that end with ". thmx .") -
In the "Look in" drop-down menu at the bottom, choose My Computer to tell Windows Explorer to search all the files and folders on your computer. (Those theme files can't hide from you!) -
Click Search. Before long, you'll see some files ending in .thmx start to pop up in the window on the right. Ignore the themes that show up in expected places, such as \Program Files\Microsoft Office\Document Themes 12 and \Templates\Document Themes , because all these themes already show up in Word's Theme menu. You're looking for themes in other locations. When you find likely candidates, copy and paste them into your C:\Documents and Settings\Christopher\Templates\Document Themes folder . |
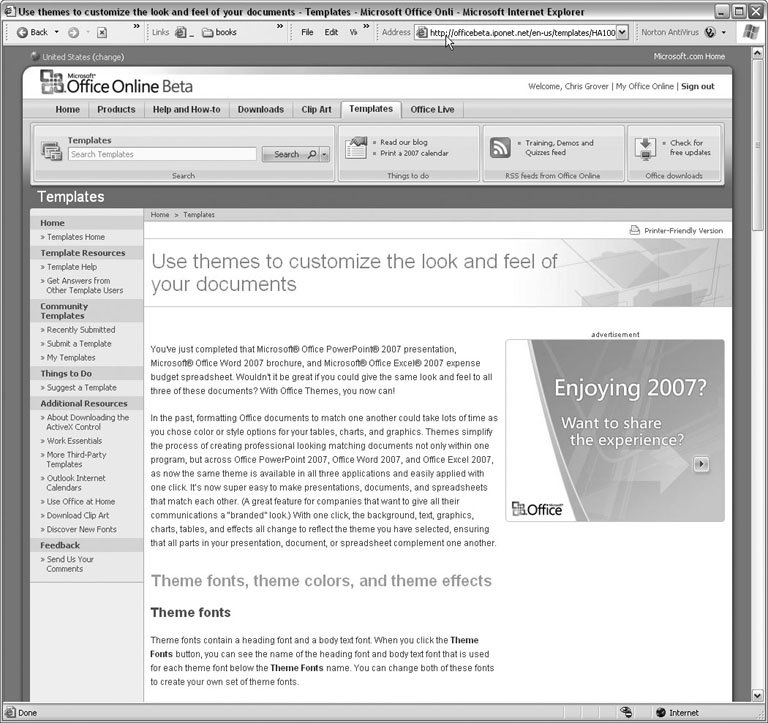 | Figure 5-8. Microsoft's Office Web site is a good source for information and add-ons. Currently you'll find help files, predesigned templates, and an active Office community. More themes, colors, and font sets should be available soon. | |
|
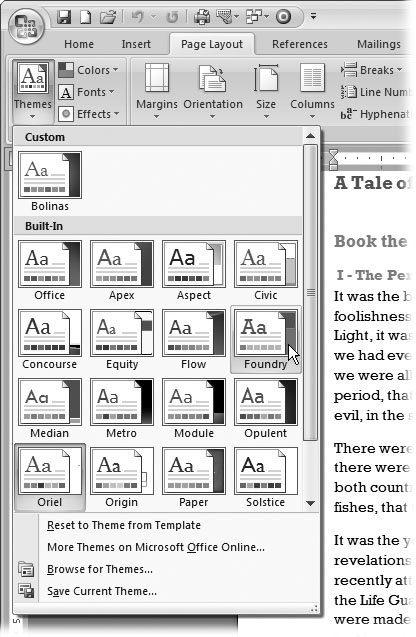
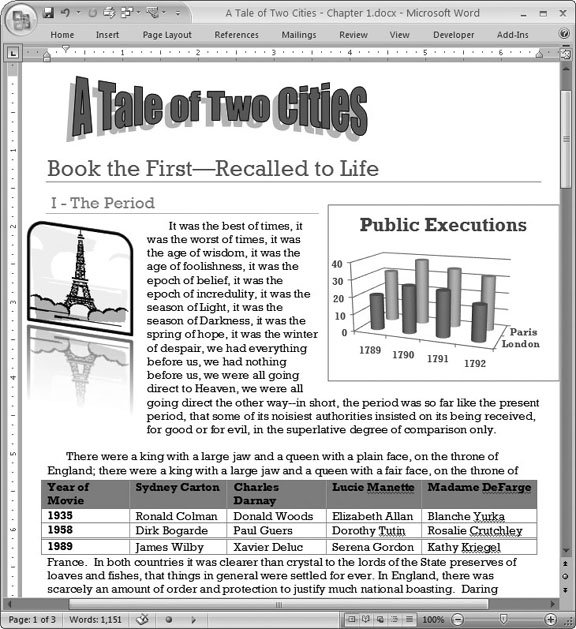
 Themes (or press Alt+P, TH)
Themes (or press Alt+P, TH)