Working with Graphics
Tools for creating and manipulating graphics are becoming both more plentiful and more powerful in Linux. Leading the list is the GNU Image Manipulation Program (GIMP). GIMP lets you compose and author images as well as retouch photographs. Other tools that come with Fedora and RHEL for creating graphics include ksnapshot (a program for taking screen captures) and kpaint (for working with bitmap images).
| Cross-Reference | See Chapter 8 for descriptions of other multimedia applications, such as the gphoto window for working with images from digital cameras . |
Manipulating Images with GIMP
The GIMP is a free software program that comes with Fedora and RHEL for manipulating photographs and graphical images. To create images with GIMP, you can either import a drawing, photograph, or 3D image, or you can create one from scratch. You can start GIMP from the Applications menu by clicking Graphics The GIMP or by typing gimp& from a Terminal window.
Figure 6-13 shows an example of The GIMP.
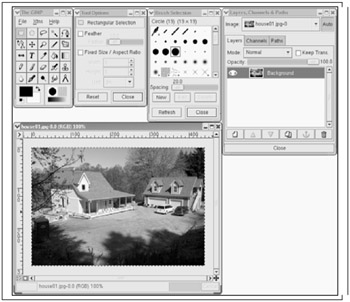
Figure 6-13: GIMP is a powerful tool for grahic manipulation.
| Note | If GIMP is not on your system or is not installed properly, you can install it from the DVD that comes with this book. There are also gimp plugin and extra utilities on the DVD. Alternatively, you can obtain the latest copy of GIMP from www.gimp.org . |
In many ways, GIMP is similar to Adobe Photoshop. Some people feel that GIMP's scripting features are comparable to, or even better than, Actions in Adobe Photoshop. One capability that GIMP lacks, however, is support for CMYK separations, needed to do offset printing. (However, some work toward providing CMYK support in GIMP is being done. You can read about it here: www.blackfiveservices.co.uk/separate.shtml ).
One of the easiest ways to become familiar with GIMP is to crop, or trim, an image file already on your computer. To crop a file, follow these steps:
-
Start GIMP and open an image file.
-
Right-click on the image. From the contextual menu that appears, select Tools Transform Tools Crop and Resize. The crop cursor appears (two overlapping L shapes ), as does the Crop and Resize Information window.
-
Position the crop cursor at the upper left-hand corner of the area of the image that you want to crop. Click and drag the cursor to the lower right-hand corner of the area to be cropped. A selection rectangle will appear around the selected area as you do so.
-
Release the mouse button. Four selection handles will appear in the corners of the border around the selected area. Click and drag the handles to resize the border.
-
When the border is in the right place, click the Crop button in the Information window. The image will be cropped to the border.
| Tip | If you make a mistake, select Edit Undo from the GIMP menu or press the Ctrl+Z key combination. |
Taking Screen Captures
If you want to show examples of the work you do on Fedora or RHEL, you can use the Screen Capture program to capture screen images. (The ksnapshot command is part of the kdegraphics package contained on the media that comes with this book.)
| Note | If you don't have ksnapshot installed, you can also use gnome-screenshot or The GIMP to capture screenshots of your desktop. |
To open Screen Capture, from the Applications menu click Graphics Ksnapshot (or type ksnapshot ). Figure 6-14 shows an example of the Screen Capture program .
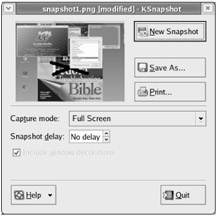
Figure 6-14: Grab a picture of your desktop or selected window with Screen Capture.
When Screen Capture first opens, it takes a snapshot of the full desktop. Buttons on the window let you:
-
New Snapshot - Select the capture mode (Full Screen, Window under cursor, or Region). Click here to take a new snapshot of the selected content.
-
Save As - Save the snapshot to a file in X bitmap, Windows icon, PNG, portable pixmap, JPEG, X pixmap, Encapsulated PostScript, or Windows BMP formats.
-
Print - Have the snapshot sent to your printer.
Modifying Images with KPaint
Using the KPaint window, a utility that comes with KDE (in the kdegraphics package on the DVD that comes with this book), you can work with and convert images in several formats. Figure 6-15 shows an example of KPaint .
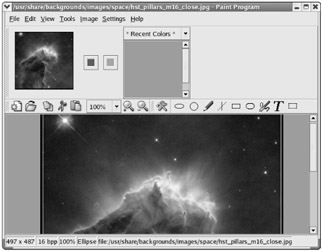
Figure 6-15: Edit bitmap images with KPaint.
Start KPaint from either the desktop (from the Applications menu, click Graphics Paint Program) or from a Terminal window (/usr/bin/kpaint& ). Start with either a blank canvas or by opening an image in one of the supported formats (File Open, browse for a file, and then click OK). Look in the /usr/share/backgrounds directory for graphics to try.
The painting tools let you draw ovals, boxes, lines, and other shapes. You can save the file to several different formats, including Microsoft Windows PCX format, Encapsulated PostScript image, Microsoft Windows icons, JPEG, PNG, PNM, TIFF, X bitmap, or X Window pixmap.
EAN: 2147483647
Pages: 279