Adding Named Anchors
| Normally, when a new Web page is displayed, it does so showing the very top of a page. Adding an anchor to a link allows you to choose to display the page starting at a given point on a page. In order to use an anchor, you'll need to create at least two things: the anchor itself, and then the link to that anchor. To create an anchor:
To link to an anchor on the same page:
To link to an anchor on another page:
|
EAN: 2147483647
Pages: 239
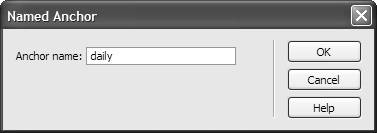
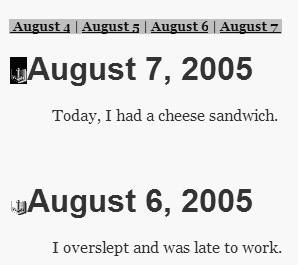
 Tip
Tip