Shadows are vital tools in Keynote because they give objects on your slides an appearance of depth. You can use the Graphic Inspector to add a drop shadow to objects and to control the shadow's color , angle, how far it is offset from the object, how blurry the shadow is, and the shadow's opacity.
| 1. | Select the object to which you want to add the shadow.
|
| 2. | Click the Shadow check box in the Shadow section of the Graphic Inspector ( Figure 5.50 ). 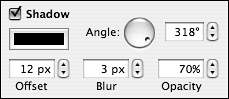 The shadow appears under the object. |
| 3. | (Optional) Click the color well in the Shadow section to open the Colors window, then select a color in that window to change the shadow color from the default black.
|
| 4. | Use the Angle wheel to set the angle for the shadow.
or
Type a value for the shadow angle in the Angle field.
Changing the shadow angle changes the apparent light source for the shadow.
|
| 5. | Set the shadow offset (the distance in pixels the shadow is from the object) by typing a number in the Offset field, or by using the field's arrow buttons . Higher values will cause the shadow to appear more separated from the object ( Figure 5.51 ). The maximum shadow offset value is 50 pixels. 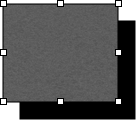 |
| 6. | Adjust the shadow's blur by typing a number in the Blur field, or by using the field's arrow buttons.
Higher blur values will make the shadow appear more dispersed.
|
| 7. | Set the shadow's opacity by typing a number in the Opacity field, or by using the field's arrow buttons ( Figure 5.52 ). 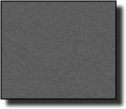 You can set the shadow's opacity separately from the object's opacity; see the "Adjusting Object Opacity" section next in this chapter. |
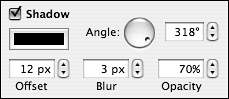
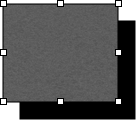
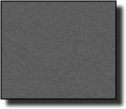
 Tips
Tips