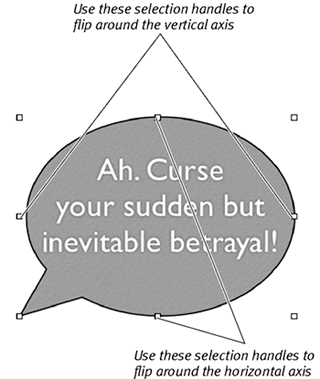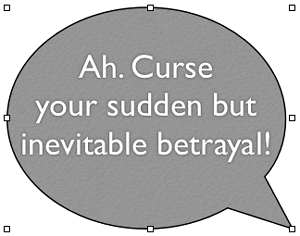Rotating and Flipping Graphic Objects
| < Day Day Up > |
| Keynote allows you to rotate objects on the Slide Canvas. You can rotate objects by dragging the object's selection handles (this is called free rotation ), or by using the Metrics Inspector. You can also flip objects around their horizontal or vertical axes. Objects that have text inside them (see "Placing Text Within Shapes," later in this chapter) use a different technique to flip them. To free-rotate objects
To rotate using the Metrics Inspector
To flip objects
To flip objects containing text
|
| < Day Day Up > |
EAN: N/A
Pages: 179
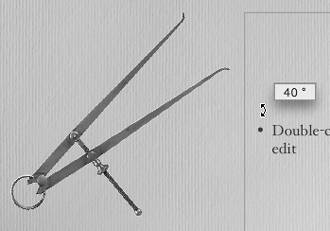
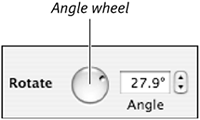
 Tip
Tip