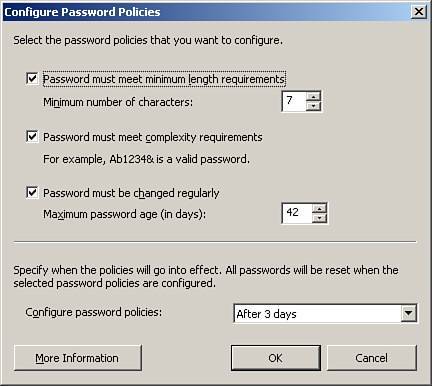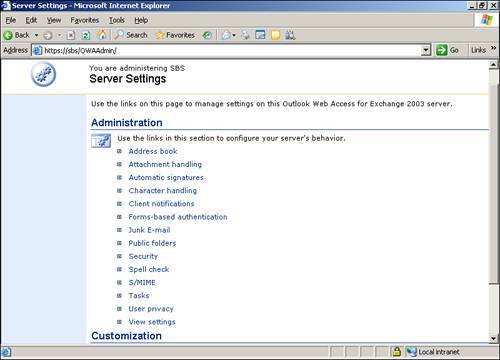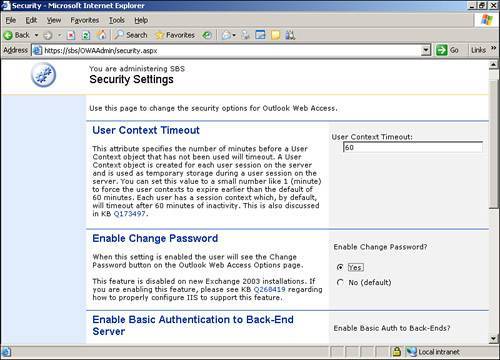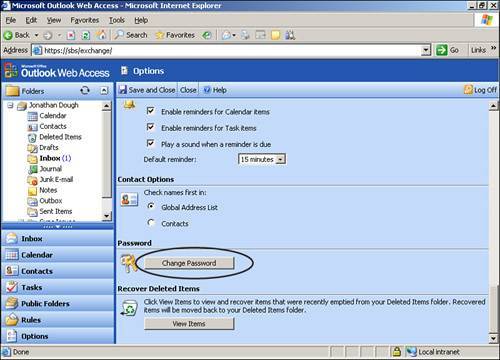Using Outlook Web Access
| Outlook Web Access, or OWA, allows remote users to access email, contacts, calendar items, tasks, and public folders remotely using only a web browser. OWA is often described by clients as "Outlook in a web browser," because it looks so similar to Outlook. In fact, the average passerby may not be able to tell the difference between the two. This similarity is by design to help minimize the learning curve for network users. If the users can operate Outlook at the office, they should be able to access the same data stored on the Exchange server using OWA with minimal training and the proper URL. Enormous similarities aside, there are key differences between Outlook and OWA. For example, although Outlook can cache information locally and function offline, OWA requires a live network or Internet connection to the Exchange server. And although Outlook requires a disc or network install point and credentials to install the application on a client machine, OWA is just a website accessible via a URL through a web browser and doesn't need to be installed on the client. The key thought to keep in mind is that there are benefits and drawbacks to both technologies. There is no perfect solution, and clients may require a combination of Outlook and OWA to fit their business needs. OWA is an excellent choice for high- or low-bandwidth environments and allows multiple users access to their Exchange data without storing multiple profiles on the local machine. But it's not as robust as Outlook and is unavailable when there is no network connectivity. So the rule of thumb is to use Outlook 2003 for the knowledge worker who spends all day accessing Exchange data, and use OWA for the occasional user and shared computer user at the office, or for the knowledge worker who wants to check her email and schedule from home. OWA has actually been around for a while and was available in previous versions of SBS. Enhancements in bandwidth reduction, compression, and forms-based authentication, and an improved user interface built into Exchange Server 2003 make the new version of OWA 60% to 70% faster for low-bandwidth users. The faster logon time and page load times improve the end user experience. Better compression cuts OWA traffic across the wire by 40% to 60%, resulting in a cost savings for pay-by-the-byte bandwidth customers. From an administrative standpoint, OWA is installed and enabled by default on the SBS server. Users inside and outside the firewall type in an abbreviated http:// URL in a standard web browser and are then automatically redirected to the https:// SSL secured 128-bit login page, so their credentials and all other traffic are encrypted. Network users inside the firewall can access OWA in two ways; by opening the URL http://servername/exchange in their web browser, or by clicking on the Remote E-mail Access hyperlink on the default SBS intranet located at http://companyweb. Users outside the corporate firewall can access OWA via the Internet. But external OWA access is disabled by default, so the administrator must enable access. To enable OWA for external users, follow these steps:
Note If you're unsure about which password settings to use, you can always rerun the Configure Password Policies Wizard again at a later time. It's located in Server Manager, Standard Management, Users, Configure Password Policies. You can click the More Information button to learn about all the options in Figure 11.4. Whether connecting to OWA inside the firewall or across the Internet, three different varieties of OWA are available in SBS 2003: OWA Basic, OWA Premium, and OWA Premium with ActiveX. When initially logging in to OWA, the user is given a choice of OWA Basic or Premium; OWA Premium with Active X is not shown on the login menu (see Figure 11.5). The user must also choose one of two OWA security settings; either Public or Shared Computer or Private Computer. The advantages and drawbacks of each OWA version and security settings are discussed in detail. Figure 11.5. OWA allows users to choose client and security settings that match their environment.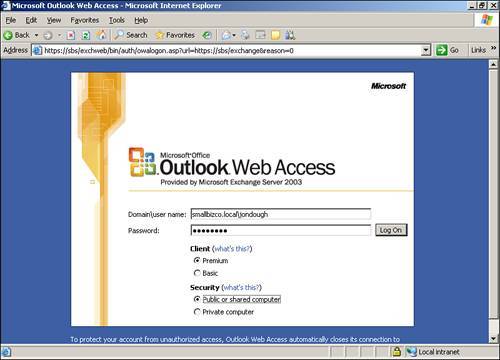 Outlook Web Access BasicOWA Basic is just like the name soundsthe most basic version of email access via a web browser (see Figure 11.6). As nice as having many features can be, sometimes less is more, especially in low-bandwidth or high-security scenarios. Because OWA Basic runs in a single web browser window, it loads faster than OWA Premium. It's also useful in Mac and UNIX environments. Figure 11.6. OWA Basic offers a simple and straightforward interface.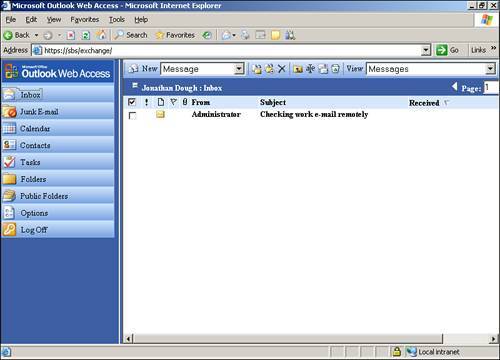 However, OWA Basic can't pop up additional windows or dialog boxes, so it lacks key features, including spell checking, search capabilities, the capability to mark messages as read or unread, and new mail notification. To check for new mail the user must manually refresh the browser window, typically by pressing F5 in Internet Explorer, Firefox, or Opera. Outlook Web Access PremiumIf given a choice, most users opt for OWA Premium (see Figure 11.7). The feature set in Premium is much closer to what users are accustomed to in Outlook 2003, and the layout is nearly identical. Feature improvements over Basic include spell checking, message flags, reminder windows, message sensitivity, and search capabilities. Premium also includes the aesthetic features such as the Reading Pane and five different OWA color schemes available in the Options menu. Figure 11.7. OWA Premium mimics the features and layout of Outlook 2003 (refer to Figure 11.1).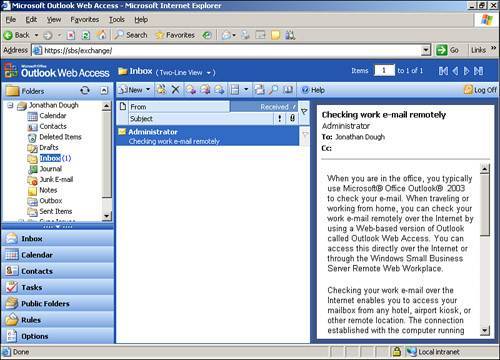 Spell CheckingThe spell checking available in OWA is great feature, but this is not the full version of spell checking found in Outlook 2003. OWA Premium spell checking checks only the first 96K of the email, and it checks only the reply portion of the email. Also, because the spell checking is performed by the server and not on the client or web browser, you cannot add new words to the dictionary. Keep in mind that spell checking is not available in OWA Basic. Outlook Web Access Premium with ActiveXThe third, and most overlooked, version of Outlook Web Access is OWA Premium with ActiveX. This is OWA Premium with an ActiveX control installed on the client machine. The necessary ActiveX control, called the S/MIME control, can be downloaded and installed from the Options page in OWA Premium (see Figure 11.8). Figure 11.8. Downloading and installing the S/MIME ActiveX control turns OWA Premium into OWA Premium with ActiveX.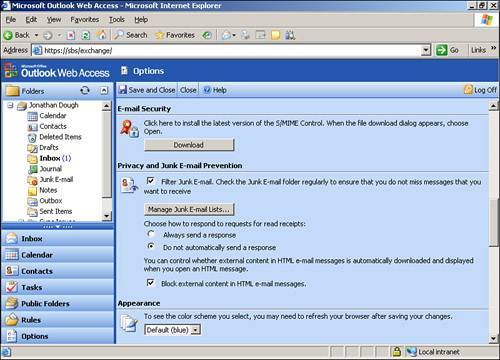 Once installed, the ActiveX control can be viewed or removed from the Add/Remove Programs Wizard in the Control Panel of Windows. The system requirements are a client OS of Windows 2000 or greater, the web browser must be IE6 or higher, and the user must have sufficient privileges to install the ActiveX control locally. The ActiveX version of OWA supports S/MIME, which is the standard for sending signed and encrypted email. This makes sure that your email content is always encrypted when going over the network. It also allows better drag-and-drop attachment handling.
Outlook Web Access Security SettingsThe OWA login screen provides two security options: Public or Shared Computer and Private Computer. Public or Shared Computer Security SettingThe Public or Shared Computer security configuration for OWA is selected by default and is the most secure configuration. Users are automatically logged off after a short period of inactivity (default 15 minutes). This setting is beneficial for web kiosks, computer labs, or computers in public places. Because this configuration "times out" more quickly, users may be inadvertently logged off when typing long emails or when temporarily distracted by a phone call or visitor, so instruct users to periodically save their work when using public mode. Private Computer Security SettingThe Private Computer security configuration for OWA is often used at remote offices, warehouses, employees' homes, and other locations where the computer is in a more secure physical location. Users of this setting are automatically logged off after a longer period of inactivity (default 24 hours). Note Most SBS administrators consider the 1520 minute window too long for a session timeout on a public machine. Fortunately, the session timeout duration, or cookie authentication timeout, can be adjusted manually by the network administrator. To adjust this OWA setting and others such as custom logon pages, attachment blocking, and forms-based authentication, see the Microsoft knowledge base article 830827, "How to manage Outlook Web Access features in Exchange Server 2003" (http://support.microsoft.com/?id=830827). |
EAN: 2147483647
Pages: 253