Section 5.6. Networking Tools
5.6. Networking ToolsTo assist with network troubleshooting and configuration, there are a number of tools, mostly run from the command line, that you can use. 5.6.1. service network restartUse the service network restart command if you're having problems with the Service Console NIC, perhaps regarding MUI responsiveness (service servicename restart can be used to restart any service, just substitute servicename for the actual service name). This restarts eth0, your service console NIC, as well as the lo, which is the local loopback. From the command line of your ESX Server, type service network restart. The output should look something like the image in Figure 5.33 Figure 5-33. The Output of service network restart This command bounces the network service. 5.6.2. findnicThe VMkernel labels the physical adapters it's given for virtual machines vmnic0, vmnic1, vmnic2, and so on. The lower the number, the lower the physical network adapter is in the PCI bus/slot hierarchy. If you have many physical NICs in your ESX Server, it may be difficult for you to map where physically, say, vmnic9 resides. This can be especially true if you have dual- or quad-port network adapters. findnic can assist you in finding and labeling the physical adapter from the VMkernel nic name. The findnic command allows you to bind an IP address to a vmnicfor instance, vmnic1and then ping another IP address. From either the success of the ping or from the blinking lights on the physical adapter, you should be able to determine what physical NIC is vmnic1. From the command line of your ESX Server and type findnichelp. The following are your options: Usage: findnic [-f --flood] [-i --interval seconds] nicname local_ip remote_ip. Thus, an example would be findnic vmnic1 192.168.1.203 192.168.1.202. The syntax in the previous example will bind IP address 192.168.1.203 to vmnic1 and then constantly ping 192.168.1.202. The output should look like the image in Figure 5.34 Figure 5-34. The Output of findnic vmnic1 192.168.1.203 192.168.1.202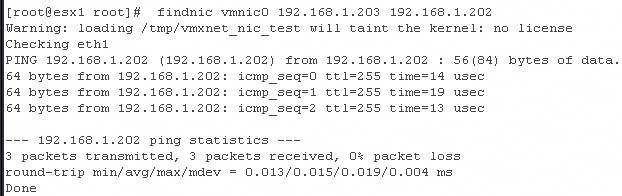 You can look at the back of your ESX Server and see what NIC is constantly flashing. It should be vmnic1. Since in Figure 5.34 the pings are successful, you can determine that networking is successfully set up for vmnic1 and that fact can help you determine which physical network adapter vmnic1 is. 5.6.3. ifconfigSyntactically similar to ipconfig, ifconfig is a networking command-line tool you should familiarize yourself with. From the command line of your ESX Server, type ifconfighelp. You should receive a number of different arguments (options). With ifconfig, you can review IP address information. You can also set IP address information. If you type ifconfig with no argument, you'll receive the status of only the active interfaces. If you type ifconfiga, you receive the status of all the interfaces, even those that are inactive or down. 5.6.4. mii-toolmii-tool can be used to modify the NIC settings of your virtual server. For example, if you want to change one of your NICs from autonegotiate to 100-Mbps Full, use this tool. Of course, you could always use the MUI as well. An example of the command-line syntax to complete the change would be mii-tool 100baseTx-FD eth0. This sets the service console NIC to 100 Mbps and Full Duplex. You could also do the same for the NICs reserved for your virtual machines by using mii-tool 100baseTx-FD vmnic1. This command would set vmnic1 to 100 Mbps and Full Duplex. |
EAN: 2147483647
Pages: 173
- ERP Systems Impact on Organizations
- ERP System Acquisition: A Process Model and Results From an Austrian Survey
- Context Management of ERP Processes in Virtual Communities
- Intrinsic and Contextual Data Quality: The Effect of Media and Personal Involvement
- A Hybrid Clustering Technique to Improve Patient Data Quality