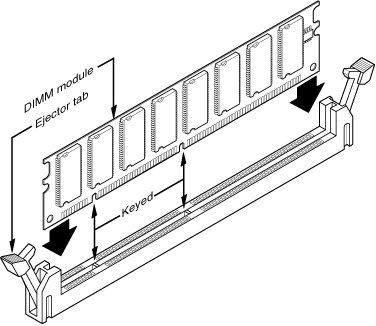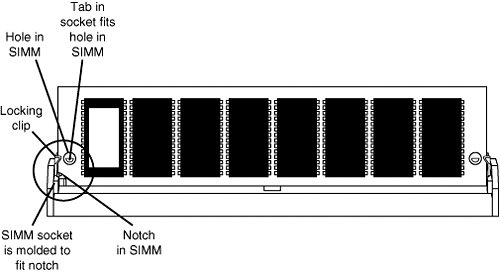Installing RAM Upgrades
| Adding memory to a system is one of the most useful upgrades you can perform and also one of the least expensiveespecially when you consider the increased capabilities of Windows 9x/Me, Windows NT/2000/XP, and Linux when you give them access to more memory. In some cases, doubling the memory can practically double the speed of a computer. The following sections discuss adding memory, including selecting memory chips, installing memory chips, and testing the installation. Upgrade Options and StrategiesAdding memory can be an inexpensive solution; at this writing, the cost of memory has fallen to about 12 cents per megabyte or less. A small dose can give your computer's performance a big boost. How do you add memory to your PC? You have two options, listed in order of convenience and cost:
If you decide to upgrade to a more powerful computer system or motherboard, you usually can't salvage the memory from your previous system. Most of the time it is best to plan on equipping a new board with the optimum type of memory that it supports. Be sure to carefully weigh your future needs for computing speed and a multitasking operating system (Windows 9x/Me, Windows NT, Windows 2000, Windows XP, or Linux, for example) against the amount of money you spend to upgrade current equipment. To determine at what point you should add memory, you can use the Performance Monitor (Perfmon.msc) built in to Windows 2000 and Windows XP. You can launch it remotely or from the server's own console. To check memory usage, select Memory as the Performance object and enable the following counters:
Before you add RAM to a system (or replace defective RAM chips), you must determine the memory modules required for your system. Your system documentation has this information. If you need to replace a defective memory module or add more memory to your system, there are several ways to determine the correct module for your system. You can
Adding the wrong modules to a system can make it as unreliable as leaving a defective module installed and trying to use the system in that condition. Note Before upgrading an older Pentium (P5 class) system beyond 64MB of RAM, be sure your chipset supports caching more than 64MB. Adding RAM beyond the amount supported by your L2 cache slows performance rather than increases it. See the section "Cache Memory: SRAM," earlier in this chapter, and the discussion of chipsets in Chapter 4 for a more complete explanation of this common system limitation. This limitation was mostly with Pentium (P5) class chipsets. Pentium II and later processors, including the AMD Athlon and Duron, have the L2 cache controller integrated in the processor (not the chipset), which supports caching up to 1GB, or 4GB on most newer models. With the higher price of older SIMMtype memory modules per megabyte compared to SDRAM and DDR-SDRAM, you might find it more cost-effective to replace your motherboard, processor, and memory with new components than to add memory to an older system that uses SIMMs. Selecting and Installing MemoryInstalling extra memory on your motherboard is an easy way to add memory to your computer. Most systems have at least one vacant memory socket where you can install extra memory at a later time and speed up your computer. If your system requires dual-channel memory, as some high-performance systems do, you must use two identical memory modules (same size, speed, and type). Purchasing MemoryWhen purchasing memory, there are some issues you need to consider. Some are related to the manufacturing and distribution of memory, whereas others depend on the type of memory you are purchasing. This section covers some of the issues you should consider when purchasing memory. SuppliersMany companies sell memory, but only a few companies actually make memory. Additionally, only a few companies make memory chips, but many more companies make memory modules such as SIMMs, DIMMs, and RIMMs. Most of the companies that make the actual RAM chips also make modules containing their own chips. Other companies, however, strictly make modules; these companies purchase memory chips from several chip makers and then produce modules with these chips. Finally, some companies don't make either the chips or modules. Instead, they purchase modules made by other companies and relabel them. I refer to memory modules made by the chip manufacturers as first-party modules, whereas those made by module (but not chip) manufacturers I call second-party modules. Finally, those that are simply relabeled first- or second-party modules under a different name are called third-party modules. I always prefer to purchase first- or second-party modules if I can because they are better documented. In essence they have a better pedigree and their quality is generally more assured. Not to mention that purchasing from the first or second party eliminates one or more middlemen in the distribution process as well. First-party manufacturers (where the same company makes the chips and the modules) include Micron (www.crucial.com), Infineon (formerly Siemens), Samsung, Mitsubishi, Toshiba, NEC, and others. Second-party companies that make the modules (but not the chips) include Kingston, Viking, PNY, Simple Tech, Smart, Mushkin, and OCZ Technologies. At the third-party level you are not purchasing from a manufacturer but from a reseller or remarketer instead. Most of the large manufacturers don't sell small quantities of memory to individuals, but some have set up factory outlet stores where individuals can purchase as little as a single module. One of the largest memory manufacturers in the world, Micron, sells direct to the consumer at http://www.crucial.com. Because you are buying direct, the pricing at these outlets is often highly competitive with second- and third-party suppliers. Considerations in Purchasing or Reusing SIMMsWhen purchasing SIMMs, the main things to consider are as follows:
Most Pentium systems after 1995 used EDO SIMMs that were non-ECC and rated for 60ns access time. If your system is older than that, you might need regular FPM versions. The FPM and EDO types are interchangeable in many systems, but some older systems do not accept the EDO type. If your system is designed for high-reliability using ECC, you might need (or want) ECC versions; otherwise, standard non-ECC types are typically used. You can mix the two, but in that case the system defaults to non-ECC mode. Unfortunately, FPM and EDO SIMMs are obsolete by today's standards, so they are much more expensive than newer, better, and faster types of memory. This can make adding memory to older systems cost prohibitive. Tip Instead of buying new SIMM memory for older systems, check with computer repair shops or other users who might have a collection of old parts. Considerations in Purchasing DIMMsWhen purchasing DIMMs, the main things to consider are as follows:
Currently, DIMMs come in SDR (SDRAM), DDR, and DDR2 versions. They are not interchangeable because they use completely different signaling and have different notches to prevent a mismatch. High-reliability systems such as servers can use ECC versions, although most desktop systems use the less-expensive non-ECC types. Most systems use standard unbuffered DIMMs, but file server or workstation motherboards designed to support very large amounts of memory might require registered DIMMs (which also include ECC support). Registered DIMMs contain their own memory registers, enabling the module to hold more memory than a standard DIMM. DIMMs come in a variety of speeds, with the rule that you can always substitute a faster one for a slower one, but not vice versa. As an example, if your system requires PC2700 DDR DIMMs, you can install faster PC3200 DDR DIMMs but not slower PC2100 versions. Another speed-related issue is the column address strobe (CAS) latency. Sometimes this specification is abbreviated CAS or CL and is expressed in a number of cycles, with lower numbers indicating higher speeds (fewer cycles). The lower CAS latency shaves a cycle off a burst mode read, which marginally improves memory performance. Single data rate DIMMs are available in CL3 or CL2 versions, with the CL2 being faster. DDR DIMMs are available in CL2.5 or CL2 versions, with CL2 being the faster and better version in that case. You can mix DIMMs with different CAS latency ratings, but the system usually defaults to cycling at the slower speeds of the lowest common denominator. Considerations in Purchasing RIMMsWhen purchasing RIMMs, the main things to consider are as follows:
RIMMs are available in 184-pin and 232-pin versions, and although they appear to be the same size, they are not interchangeable. Differences exist in the notches that prevent a mismatch. High-reliability systems might want or need ECC versions, which have extra ECC bits. As with other memory types, you can mix ECC and non-ECC types, but systems can't use the ECC capability. Replacing Modules with Higher-Capacity VersionsIf all the memory module slots on your motherboard are occupied, your best option is to remove an existing bank of memory and replace it with higher-capacity modules. For example, if you have a motherboard that supports two DIMM modules (each representing one bank on a processor with a 64-bit data bus) and runs in single-channel mode, you could remove one of them and replace it with a higher-capacity version. For example, if you have two 256MB modules giving a total of 512MB, you could remove one of the 256MB modules and replace it with a 512MB unit, in which case you'd then have a total of 768MB of RAM. However, just because higher-capacity modules are available that are the correct pin count to plug into your motherboard, don't automatically assume the higher-capacity memory will work. Your system's chipset and BIOS set limits on the capacity of the memory you can use. Check your system or motherboard documentation to see which size modules work with it before purchasing the new RAM. You should make sure you have the latest BIOS for your motherboard when installing new memory. If your system supports dual-channel memory, you must use matched pairs of DDR or DDR2 modules (depending on which type your system supports) and install them in the correct location on the motherboard to achieve the superior memory performance that dual-channel access offers. You should consult your motherboard manual for details. Installing DIMM or RIMM ModulesThis section discusses installing memoryspecifically, SIMM or DIMM modules. It also covers the problems you are most likely to encounter and how to avoid them. You also get information on configuring your system to use new memory. When you install or remove memory, you are most likely to encounter the following problems:
To prevent electrostatic discharge (ESD) when you install sensitive memory chips or boards, you shouldn't wear synthetic-fiber clothing or leather-soled shoes because these promote the generation of static charges. Remove any static charge you are carrying by touching the system chassis before you begin, or better yet, wear a good commercial grounding strap on your wrist. You can order one from any electronics parts store. A grounding strap consists of a conductive wristband grounded at the other end through a 1-meg ohm resistor by a wire clipped to the system chassis. Be sure the system you are working on is unplugged. Caution Be sure to use a properly designed commercial grounding strap; do not make one yourself. Commercial units have a 1-meg ohm resistor that serves as protection if you accidentally touch live power. The resistor ensures that you do not become the path of least resistance to the ground and therefore become electrocuted. An improperly designed strap can cause the power to conduct through you to the ground, possibly killing you. Follow this procedure to upgrade DIMM or RIMM memory on a typical desktop PC:
After adding the memory and putting the system back together, you might have to run the BIOS Setup and resave with the new amount of memory being reported. Most newer systems automatically detect the new amount of memory and reconfigure the BIOS Setup settings for you. Most newer systems also don't require setting any jumpers or switches on the motherboard to configure them for your new memory. After configuring your system to work properly with the additional memory, you might want to run a memory-diagnostics program to ensure that the new memory works properly. Some are run automatically for you. At least two and sometimes three memory-diagnostic programs are available for all systems. In order of accuracy, these programs are as follows:
The POST is used every time you power up the system. Many additional diagnostics programs are available from aftermarket utility software companies. Installing SIMM ModulesSIMM memory is oriented by a notch on one side of the module that is not present on the other side, as shown in Figure 6.16. The socket has a protrusion that must fit into this notched area on one side of the module. This protrusion makes installing a SIMM backward impossible unless you break the connector or the module. Figure 6.17 details the notch and locking clip. Figure 6.16. The notch on this SIMM is shown on the left side. Insert the SIMM at a 45° angle and then tilt it forward until the locking clips snap into place.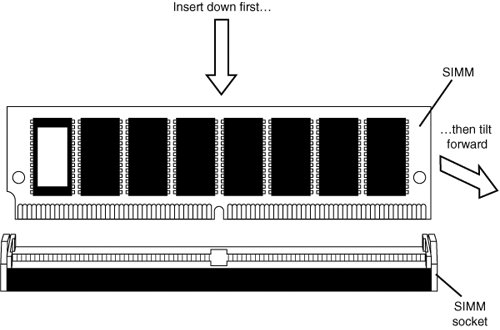 Figure 6.17. This figure shows the SIMM inserted in the socket with the notch aligned, the locking clip locked, and the hole in the SIMM aligned with the tab in the socket. |
EAN: 2147483647
Pages: 283