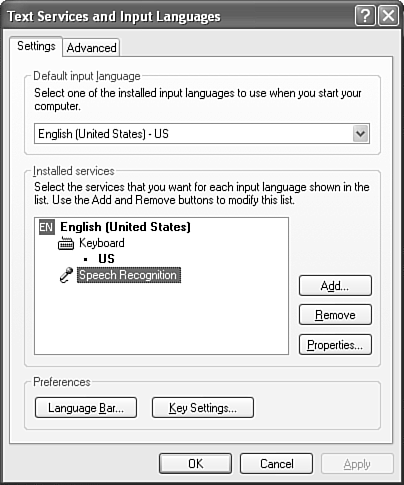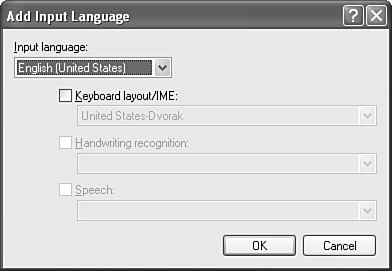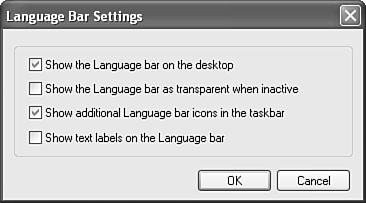Using the Language Bar
| After you install speech or handwriting recognition, the Language bar automatically appears. With this toolbar, shown in Figure 8.6, you can use and customize Office's speech and handwriting recognition tools. Figure 8.6. The Language bar provides all the buttons and menus you'll need. The Language bar is also available if you activate an IME ( input method editor , used to enter Asian characters ). Microsoft refers to speech and handwriting recognition, IMEs, and alternative keyboard layouts as text services . The exact buttons that display can vary, according to the text services you've installed and the Office applications you have running. For example, if you have both Word and PowerPoint open and are currently using Word, the Correction button appears on the Language bar. Switch to PowerPoint, and this button disappears from the Language bar. TIP Text services are very memory intensive and can hurt your computer's performance, particularly if you don't have a state-of-the-art system. If you aren't planning to use a specific text service, remove it for best system performance. To move the floating Language bar, pause the mouse over the vertical bar on the left side of the Language bar and drag it. Specifying Language Bar OptionsYou can set a variety of Language bar options from the menu that appears when you right-click the Language bar. These include
CAUTION Closing the Language bar isn't the same thing as removing specific text services; these services will remain installed and continue to take up computer memory unless you remove them. Specifying Text Services SettingsClick the Settings option from the Language bar menu to open the Text Services and Input Languages dialog box, shown in Figure 8.8. Figure 8.8. You can add and remove text services in this dialog box. Here, you can select your default input language and access other text services options. Adding and Removing Text ServicesIn the Installed services group box, you can add and remove installed text services for the language you selected in the Default Input Language drop-down list. If you don't plan to use a specific text service, you should remove it here because each installed service uses valuable computer memory, which can slow down your system. To add a text service, click the Add button to open the Add Input Language dialog box, shown in Figure 8.9. Figure 8.9. Select the specific text service you want to add. Select the Input Language from the drop-down list and then click the check box for the text service you want to add (Keyboard Layout/IME, Handwriting Recognition, or Speech). Choose the specific option or component you want from the drop-down list and then click OK to close the dialog box. If certain options are grayed out, they're either installed already or aren't available. To remove a text service, select it from the Installed Services list on the Text Services dialog box and then click the Remove button. CAUTION You can't remove all text services; at least one must remain. Specifying Language Bar SettingsClick the Language Bar button to open the Language Bar Settings dialog box, shown in Figure 8.10. Figure 8.10. You can further customize the Language bar. In this dialog box, you can select
NOTE If you choose not to display text labels on the Language bar, pause the mouse pointer over the button to view a ScreenTip with the button's label. Viewing Additional Language Bar SettingsYou can view additional options from the Language Bar Options menu. To view this menu, click the Options down arrow on the Language bar. (It's the small down arrow on the lower right of the bar.) From this menu, you can add or remove Language Bar buttons (a check mark indicates that a button appears on the bar), click Settings to open the Text Services dialog box (refer to Figure 8.8), or click Restore Defaults to restore the Language bar to its default settings. CAUTION Restoring defaults only restores Language Bar buttons, not any changes you made to text labels or Language bar transparency. You must change these separately. Displaying Language Bar MessagesYou can display informational messages on the Language bar that provide help as you work with speech recognition tools. The messages vary, depending on the tool and mode you're using. For example, the message balloon could tell you that you're speaking too softly for Dictation mode to understand your words or let you know that you're currently dictating (see Figure 8.11). Figure 8.11. Let Language bar messages provide helpful tips. To activate these messages if they don't already appear, click the Tools button on the Language bar, choose Options, click Show Speech Messages in the Speech Input Settings dialog box, and then click OK. To hide the speech messages, repeat these steps, making sure that the Show Speech Messages check box is empty before you click OK. |
EAN: 2147483647
Pages: 261
- Enterprise Application Integration: New Solutions for a Solved Problem or a Challenging Research Field?
- Context Management of ERP Processes in Virtual Communities
- Data Mining for Business Process Reengineering
- Intrinsic and Contextual Data Quality: The Effect of Media and Personal Involvement
- Development of Interactive Web Sites to Enhance Police/Community Relations
 To learn more about removing a text service,
To learn more about removing a text service,