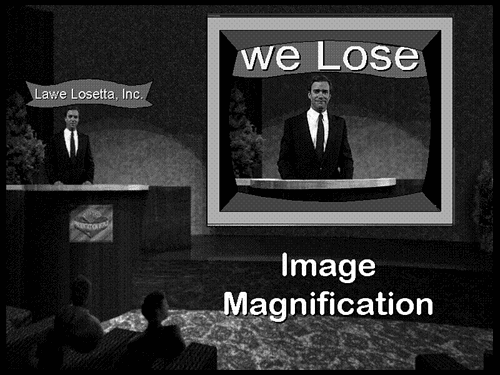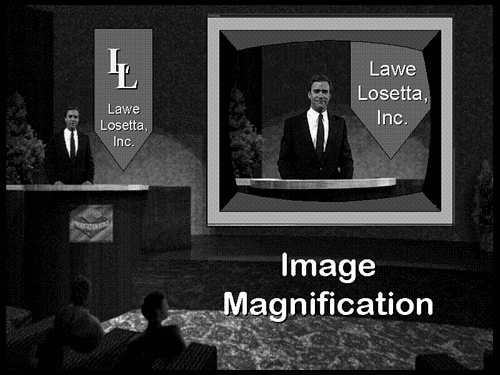Using Technology
| It seems any mention of technology is obsolete before you finish reading the sentence ! However, you should be aware of some generalities when you use different devices, especially from a technical perspective. As a visual presenter, you should be adept at using different pieces of equipment, although you will probably get comfortable using one particular device for most of your presentation needs. In any case, here are a few things to consider in regard to equipment:
Handling ProjectorsIf you recall, Chapter 25 covered the "cost, convenience, and continuity" issues related to overheads, 35mm slides, and electronic images. The traditional devices ”overhead and slide projectors ”are not difficult to work with from an operational standpoint. Typically, the big technical question is, "How do you turn this thing on?" But for electronic presentations, you have to know a bit more than the on/off switch when you work with the current crop of LCD (Liquid Crystal Display) projectors. First the good news: These devices are getting easier and easier to set up, but until personal computers are a cinch to work with, these electronic projectors will carry a bit of intimidation along with them. But don't worry. If you haven't used one of these devices, chances are someone is available who has. I don't want to get into a long list of specifications, except to tell you that the LCD projector connects directly to your PC and depending on the features of your PC, the projected image may or may not need to be adjusted. BrightnessThe brightness of the image is a big issue when you can't control the lighting in the room. You'll probably hear the word lumens bandied about when people talk of a projector's brightness. Just think of lumens as a measure of brightness. The more lumens, the brighter the projector. Sure, there's more to it than that, but that's why there are professionals out there who sell these things! Audiovisual companies (A/V dealers) are excellent sources for learning more about the unique features and benefits of electronic projectors. In a room with only fluorescent lights, go for a projector with at least 500 lumens so that your image remains visible, even with the light spilling onto the screen. Of course, if you have less light hitting the screen, the image will look even better. ResolutionThink of resolution as the quality of the image. I like to use the comparison of a chain link fence, some chicken wire, and a screen on a door. The sizes of the holes are different in each. If you took a paint brush and painted the word "resolution" on the fence, the wire, and the screen, which would be easiest to read? The screen, because the holes are closer and smaller, making the letters in the painted word appear less broken up and of higher quality. Now, if you hear "640x480 resolution," pretend that's the chain link fence. "800x600 resolution" is the chicken wire and "1,024768" is the screen door. The higher the resolution, the closer the holes, and the better the quality of the image. That's because the pixels , or little dots (holes), that make up the image are closer together! PortabilityNaturally, if you don't have to carry anything to the presentation but your PC, then you don't need to be concerned about the portability of the projector. Why care about weight if you're not toting it? Well, these devices are getting lighter ”most are around ten pounds , but some are as light as five pounds . The convenience of bringing the device with you is that you are confident of the image you will get. If you carry the light source to the event, you have more control of the display. I have made plenty of presentations when I did not have the quality image I was used to and had to overcompensate on my delivery to make up for the poorer image. Thus, a lighter projector means more likelihood of your taking it with you to the event. Multiple ConnectionsHaving options for more than one input and output is helpful, especially if you plan on using a variety of media including video and audio. Some projectors even allow hookups for two computer sources. This can be helpful in an event with more than one presenter, each of whom has his or her own PC. The capability to connect a VCR or even a video camera or other device can add value and flexibility, as well. In my full-day "Presenting Made Easy" seminar, I use my computer and play a videotape as well, using the same projector by simply switching sources when needed. Typically, to switch between different inputs, a press of a button on the projector is all that's required. NOTE When a projector allows for multiple sources, it usually lets you set up each source independently. For example, when I switch from my PC to my video source, the video settings on the projector change. So, I can control volume, brightness, contrast, and so forth separately for each input because they are usually different. Of course, not every piece of equipment works perfectly when connected to another piece of equipment, as may happen with some projector-to-computer hook-ups. Sometimes, one person's notebook PC works fine with a projector, but the next person's PC does not for a variety of reasons. And changing the settings on projectors varies among models and types, so it is best to arrive at your presentation early enough to make sure that everything works properly. The worst moment in the world is when you start playing with menu options on the projector two minutes before the show is supposed to begin! Many projectors have multiple outputs, as well. Outputs for video and audio can be very valuable when presenting. For example, if you plan on using sound during your presentation, having an external audio feature on the projector is very helpful. When you have a larger group of people, the tiny speakers of a projector can't disperse sound evenly to everyone in the room. It sounds louder for those who sit closer. But, in some places such as in a hotel, you can connect the projector to the sound system used for your microphone, which is typically connected through the speakers in the ceiling. House sound , as it is called, distributes the audio evenly to the audience. Working with Laptop PresentationsChances are, if you use an electronic projector, you are probably connecting a laptop or notebook computer to it. You'll have some limitations with laptop systems, but I don't want to get too technical on the subject. The good news is that the laptop is a fully functioning office, complete with backup information and tons of other stuff, literally at your fingertips! You need to know a few things about computers and projectors, especially when it comes to laptop presentations. Remote ControlOkay, let me say this again. Remote Control. Wait, let me try one more time. Remote Control. Am I getting through yet? Anyone who stands in front of a group of people and advances the PowerPoint presentation with the keyboard doesn't get it! If you are one of those people ”snap out of it! You're losing it! Touching the spacebar when you present with a laptop is like pushing your car to make it go. I'm sorry, but I won't even budge on this one! Face it! A remote control offers you incredible freedom of movement and enhances your presentation skills accordingly . Please buy a remote control for the PC. I beg you. In fact, it doesn't even have to be a remote mouse because 98% of all presentations are linear (forward or backward) and do not require any interaction with a mouse pointer. Just get a two-button remote control that can advance your visuals while you stand inside your triangle and present.
Some remotes also have the capability to control the mouse pointer, as well. So, it's like having the left/right mouse buttons and the pointer all in your hand at the same time. The only thing to worry about is accidentally moving the mouse pointer while you present; and, without your knowing it, the audience sits there wondering what the heck you're pointing to on the visual! Some remotes are RF (radio frequency) rather than infrared. This just means that you don't have to point them at the receiver while you advance the visuals. Unfortunately, these remotes tend to be larger in size. When a remote cannot fit comfortably into the palm of your hand, it becomes more obvious that you are using one. When you think of the amount of money invested in a computer and a projector ”not to mention the presentation and your time to deliver it ”the cost of adding a remote control is insignificant. Think of this: A 65-cent key gets you into a Mercedes! Need I say more? Buy a remote! Simultaneous DisplayThis is a very big advantage to any speaker, but particularly to a visual presenter. Think about overheads and slides for a minute. You have to turn your head back toward the screen just to glance at information. If your visuals are busy, you end up doing this even more often. But a laptop offers you a unique advantage called simultaneous display . The image the audience sees on the big screen appears on the display of your PC at the same time. If this feature is not already set up in your PC, you normally can send the display signal "out the back door" by pressing a combination of keys on your keyboard. Look at your notebook computer and you may see a graphic symbol that looks like a PC and a screen on one of the function keys, usually F5. This is like a toggle that can be set in three positions . One keeps the image on your notebook screen; another sends the image out the VGA (monitor) port on the back while removing it from your notebook screen; and the third setting sends the image out the back, but leaves it on the notebook screen at the same time. This is called simultaneous display. It's like a little teleprompter , except you don't have any speech to read. In fact, if your visuals are less busy, the text displayed on your notebook screen will be larger and should be readable from however far away you are standing from the computer as you present. In addition, if you look back to Figure 28.3, you can see how your equipment (computer and projector) are centered in the front of the room. When you glance at your notebook screen, it will appear as though you are making eye contact with the section of the audience sitting beyond the table but still in your line of sight. It takes only a slight shift of your eyes downward to catch the information on the screen. Although some may notice the movement, it certainly is not as obvious as the complete look back to the screen done constantly with overheads and slides. Depending on your computer and the projector, the simultaneous display option may not be available, however. This is a constantly evolving issue with both the computer and projector manufacturers, but in any case, what you need to be concerned about is this: In most cases, when the resolution of the projector is lower than the resolution setting on your PC, the projector compensates for the higher signal coming from your PC and drops bits of the image. This makes smaller text appear choppy. The solution is to lower the resolution setting on your PC to match the projector. However, with some computers, that's still not enough. You may have to disable the simultaneous display feature so that the projector can project a full and clear image at the lower resolution. This is not always the case, but you'll have to try it to be sure. On the other hand, if the projector has a higher resolution than the computer, you should have no problem, for the most part, because the projector should be able to handle the lower-resolution signal coming from your computer. But, I haven't tested every combination of notebook and projector, so you'll have to make sure for yourself. Once again, the advice of an A/V professional can be of immense help and save you a lot of headaches . TransitionsElectronic presentations allow the use of transition effects between visuals. Rather than use transitions randomly , you should consider the way the next image will appear to the audience. The most consistent approach is to try to use a transition that matches the eye movement pattern for the upcoming visual, not the current visual. In other words, transition effects are designed for the visual yet to appear, not for the visual already displayed. For example, let's say you're displaying a text chart with several bullet points, followed by a horizontal bar chart and then a pie chart. You could use a "horizontal blinds" transition into the text chart because the lines of text are separated by horizontal space. Then you might use a "wipe right" transition from the text chart to the bar chart because the eye will be moving from left to right when the bar chart appears. Then, from the bar to the pie chart, a "box out" transition could be used. The circle of the pie centers the eye in the visual, and the transition opens from the center matching the circle. So, check the general geometric shapes in the next visual when planning the transition to assure a consistency in eye movement from one image to the next. Screen Savers, Reminders, and Navigation IssuesOne of the things you should do with your laptop is turn off any screen savers you may have. If you stay on one visual too long and your screen saver comes on, it may knock out the signal going to the projector. Then, suddenly, the audience is left staring at a blue screen! Check that you disable the screen saver in Windows and any time-out functions set in the computer itself. A run through your PC's diagnostics or setup screen will tell you if any system savers are enabled. Some contact-management programs offer reminders, such as alarms, that pop up when the task is due. When you present, don't load software that has the task reminders, unless you want the audience to see just who it is you're having dinner with that night! Finally, in PowerPoint under Tools, Options select the View tab and make sure all three check boxes in the Slide Show area are unchecked. First, you don't want the pop-up menu to display on the right mouse click. When you leave this box unchecked, then your right mouse button will do what it is supposed to do ”navigate the show backward one visual. If you need to navigate to different images or you need to get other help during the presentation, you can simply go to the keyboard and press F1, and the menu of choices will pop up. Second, you don't want the pop-up menu button to show in the corner of each visual as you present. Unless you have a remote mouse, you won't be able to click this transparent icon anyway. Third, you don't want to end your presentation with a blank slide, especially if you've been using a consistent background throughout. Instead, under the Slide Show menu, choose Set Up Show, and check the box "Loop Continuously until 'Esc'," so that your show loops back to the beginning. This allows your presentation to "end" with the same image you started with, if you so choose. Incorporating MultimediaYou know, nothing you can do with a laptop computer ”using animation, sound, video, or any special effects ”even comes close to what you see in the movies. We are all accustomed to seeing incredible special effects, and we have Spielberg and Lucas to thank for it. No one walks out of a business presentation and runs home saying, "Honey, you won't believe this, but at this presentation today ”well, I don't know how ”but the computer ”well, it played music and a voice came out ”a real voice!" Face it! It's hard to impress people with technology these days. Your only resort is to set yourself on fire as you speak ”a real attention grabber, but tough to repeat. Although much has been said about multimedia, all I can add is this: Beware of multiMANIA. Multi mania is the overuse of technology to the point that the audience is enamored by your special effects, but can't remember the plot! One word ” Waterworld ”you paid how much? I think you get my drift . The point is that you should be concerned when you think about adding elements in your presentation that go beyond your delivery. For example, playing a video clip during your presentation introduces another character to the audience, another presence ”basically, another messenger. This isn't wrong, anymore than it's wrong to introduce another presenter. But elements that simulate or mimic real-life forms (speech, movement, real people in action) reach the audience in different ways than traditional visual content. So, you just need to understand the particulars of animation, sound, and video as unique multimedia elements and their effect on the audience. AnimationThis effect is simply an object in action. However, it should never be text in action. Objects can move, but text should stand still. Take this test. Move this book up and down and try to read it. I rest my case. You can't read moving text until it stops or at least slows down enough for you to anchor on it. Ever try reading the weather warning as it crosses the bottom of your TV? You can't read each word as it appears from the far right; no, you have to wait for a few words to make it to the far left of the screen so you can anchor and read left to right. So, text should never move. All those transitions you picked with the animated bullet points ”out. Just because a programmer can make it happen doesn't mean it's useful. Animated text lines can't be read until they stop. This means the only effect was the animation, the movement. If an action serves only itself, it is useless because the audience takes interest only in the action, not the information. Eventually, people will watch your text flying in from different points and begin to take bets on where the next line will enter from and when! NOTE If the text you are animating is part of a logo or is to be treated as a standalone item, then it is really more like an object and probably contains very little anchor-and-read requirement. In those cases, you can animate the text object. Objects can be animated, but apply a sense of logic. Don't have a clip art symbol of an airplane floating from the top of the visual downward. Airplanes don't do that ”at least not more than once! Yet, animated bars or moving lines showing a procedure can help the audience understand growth or flow and make the visual come alive to express an idea. Animation is not a bad thing, as long as it is not overdone to the point that only the effect is noticed. SoundThe first sense you experienced was hearing. Before birth you could hear the soft echo of your mom's tender voice as she carried you from place to place. Sound is one of the most important senses throughout our lives and can dramatically affect our perceptions. Sound can either be used or abused during a presentation. Typically, you might want to add sound at certain points to highlight a key phrase or to add value to some information. The main thing is to be consistent with sound. The audience not only looks for anchors; they listen for them as well. Your voice becomes an anchor as people adjust to your volume, pitch, and tone. Other sounds placed in the presentation need justification and sometimes repetition to become anchored. But don't just make a noise because your software program has this great library of sounds that you feel compelled to use. Sounds linked to elements on the visual are usually ineffective . Examples of these are the cash register sound linked to a symbol of money; the sound of applause signifying achievement; the shutter of a camera releasing each time a photo of a person appears on the visual; and, the worst of all sound effects ”the typewriter sound linked to animated text and possibly to each letter on each text line! ”Please, shoot me NOW ”in fact, use the machine gun effect when you do! In all these cases, the sounds are one-time effects that when repeated can become phony or even obnoxious. Don't get me wrong, sound can play a major role in the presentation if done right. Music is a good example of this. The movie Jaws wouldn't be the same without music. The Omen wouldn't be as scary. Ishtar ? Nothing could save that one! The nice thing about music, particularly instrumental music, is that you can talk over it and the audience can blend your words with the background music. In addition, if the music track is long enough or loops continuously, the audience gets the benefit of repetition and will anchor to the music as it plays. TIP Even if you don't incorporate music during the presentation, consider playing some tunes as people are coming into the room or perhaps closing off with music as people leave. You don't even need to have the music clips stored on the computer because the files can be quite large. You can simply use your computer's CD-ROM drive (if you have one) or bring a portable CD player and connect it directly to the projector. For example, let's say you are giving a presentation in 2002 to an audience, the average age of which is 34. That means they were 15 years old in 1983. Michael Jackson's Beat It will be a more popular sound clip for this crowd than his 1970 tune ABC , when the majority of this group wore diapers! You get the idea. Continuity in sound is better than periodic or intermittent sound. You can process continual sound just like listening to the radio while driving a car. But hear a siren or horn beep (noncontinuous sound), and your attention is immediately diverted. VideoMultimedia takes on a very different flavor when you incorporate video. The multimedia issues with video come in two flavors, full-screen and full-motion. The goal is to have them both, but the technology you currently own may not allow either. Full-screen video is easy to envision. The video fills up the whole screen just like a TV. Many video clips in presentations today are half, one-third, or even one-quarter the size of the screen, depending on the computer system used to deliver the video. Full-motion video is what you get when you watch TV ”30 frames per second. That speed is fast enough for the images to appear lifelike, which is why TV is such a powerful medium. Much of the video shown through laptops is not full-motion, but about half-motion or 15 frames per second. At times, especially during longer computer or digitized video clips, you can get synchronization problems with voice and video after a while. That's when the video and voice get out of sync, and it looks like one of those foreign films with poor dubbing ”you know, the ones where the character's mouth moves as if saying eleven words, but you only hear "So, Hercules."
But, with most laptops, we sacrifice full-motion and full-screen for the sake of storage and speed. Naturally, the storage required for video is much greater than for still images or even clip art, for that matter. I won't go into the technical details of file sizes, but if you've ever loaded a video clip on your PC, you know that it takes up a lot of disk space. For example, a one-minute clip that plays in a window only half the size of your screen might be about 10 megabytes. Of course, one minute is a long time for a video clip when you consider that TV commercials are averaging 15 to 30 seconds. The point is that storage and speed are issues for video and you should limit the length of the clips. So, the goal is full-screen, full-motion video. And, believe it or not, the speeds of computers are getting faster and faster so this will soon not even be an issue. But not everyone uses the most current technology, and I suspect it will be a few years before video is a breeze to watch through a PC in a presentation. Regardless of speed, another issue with video concerns movement and direction. If your video clip is not full-screen, you may be including it as part of a visual. If the visual has text and the video clip shows something moving in one direction, make sure that direction matches the way the text reads. For example, a visual in English would have a left-to-right reading pattern. So, if your clip shows a car moving from right to left, you'll have an eye movement clash . Try to match the direction whenever possible. Image MagnificationYou may find times when your presence on stage is also reproduced on screen. This might happen if you present in a large venue where people are sitting so far back that they cannot get a good view of you or your expressions. Image magnification can be used to make you visible from a far distance. The way this works is that a separate screen is set up, a camera focuses on you, and the video signal is projected on the big screen. Suddenly, you're on TV! The good news is that everyone can see you as if they were in the front row. However, some problems can occur when the camera frames you for the audience. Whenever a camera is used, you should be concerned about what the framed image looks like to the audience. Figure 28.5 shows how different the perspective is when the presenter is viewed from the audience and through the eye of the camera. The banner hanging behind the presenter looks fine when viewed from the audience, but the close-up shot as framed by the camera clips some letters from the company name "Lawe Losetta, Inc." showing only the last two letters of "Lawe" and the first four letters of "Losetta"; through the camera it reads "we Lose." Figure 28.5. To the live audience, the banner in the background presents no problem. However, when the presenter's image is magnified, the close-up view from the camera frames the presenter and the background suddenly tells a very different story. In Figure 28.6, the banner is hung vertically and the framed image doesn't reveal any surprises . Always check the viewing angle when using a video camera to frame the presenter. Figure 28.6. When image magnification is used, the framed view through the camera crops the image of the presenter and the background. A vertical banner behind the presenter remains in the framed image and allows the full company name to appear from the audience view and the camera angle. Glitch Happens!It goes without saying that you should practice your presentation. In fact, the more multimedia effects you have planned, the more need for a technical run-through before the event. But, let's face it. Sometimes computers cause problems and usually at the worst moments. Whether the video clip moves in a jerky motion or the sound effect doesn't play or the system just "locks up" for no apparent reason ”the thing to remember is not to panic. We have all been there before, and it's not unusual for things to go wrong every so often. If you know how to fix a problem, then fix it. At the same time, explain to your audience what you are doing. Don't just turn your back and say, "Pay no attention to that man behind the curtain!" The real issue is time. If you can fix it within three minutes, fine. But, if you think the problem will take longer to fix, then give the audience an opportunity to take a short break. For practice, run your presentation and somewhere in the middle of it, turn off or reset the computer. Time how long it takes to reboot your PC and get it back to the exact spot where you turned it off. If it takes more than three minutes, you'll know to give the audience a short break the instant you know you may have to reboot the computer during your presentation. Overall, if you keep calm and collected during technical difficulties, you have a better chance of keeping the attention of the audience. Of course, the more command you have of the message and the more effective your delivery skills, the easier it will be for you to overcome any technical problem. Remember that the technology only carries the speaker support material. You are the speaker, and your delivery embodies the message. The audience will constantly look to you for guidance and direction. Never forget that YOU are in control! |
EAN: 2147483647
Pages: 261
 For more information about projectors,
For more information about projectors,  To see how to use sound effectively with the Nostalgia Theory,
To see how to use sound effectively with the Nostalgia Theory,