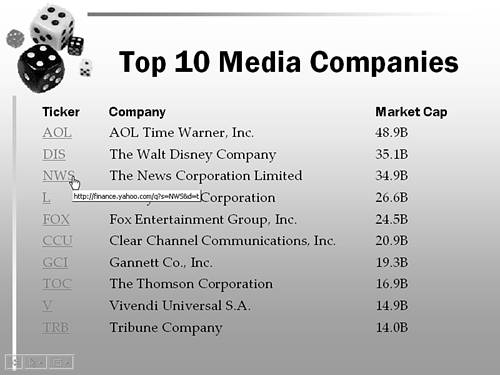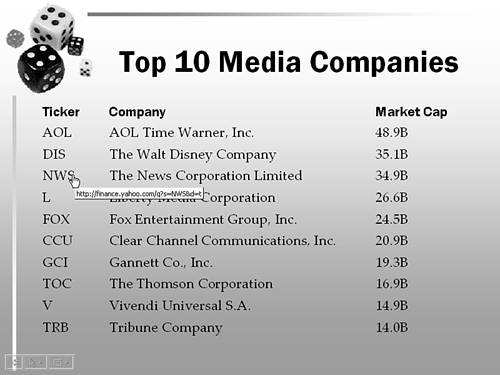Design Corner: Creating Invisible Links
| Linked text in your slideshow can make it easy to jump from one place to another, but because the links themselves look markedly different from the text around them, they can also distract from the overall design of your slide (see Figure 16.20). To remedy this, follow these steps:
Figure 16.20. An invisible linked object now appears over the text you want linked, whereas the text itself has not changed in appearance from the text around it. When you present your slideshow, you simply move the mouse pointer to that text area and click when the mouse pointer changes to a hand (see Figure 16.21). To the audience, it appears that you are clicking on text, although you are really clicking a linked invisible graphic shape. Figure 16.21. BeforeAfter |
EAN: 2147483647
Pages: 261