Troubleshooting Printing Problems
|
| < Day Day Up > |
|
The following sections address a number of common printing problems. If you’re having trouble pinpointing the problem or solution, first use the following steps to troubleshoot the printing process:
-
Print from the client experiencing the problem and pay attention to any errors. If the document prints properly, you probably have a user error, in which case you might need to educate the users as to the proper printing procedure. Otherwise, you might have a problem with a particular program, or the printer driver might be improperly configured for the users.
-
Check the print server status. When no errors are listed, check to see whether any documents are printing correctly. If not, check that sufficient free disk space exists on the drive holding the spool folder. If documents print garbled, the printer might be using the wrong data type (EMF or raw). Try using the raw data type to see whether this corrects the problem. You might also want to clear the Enable Advanced Printing Features check box on the Advanced tab of the printer’s Properties dialog box. (See “Changing Spool Settings” earlier in this chapter for more information.)
If some documents in the print queue don’t print and you can’t delete them, the print spooler might be stalled. Restart the Print Spooler service to see whether this corrects the problem. You might also want to add another logical printer (printer driver) for the printer to try to rule out the possibility of a corrupt printer driver.
Tip To prevent documents with certain languages from printing slowly, install on the print server the fonts for all languages that the clients will use to print. To do this, copy the fonts to the %SystemRoot%\Fonts folder on the print server and open the Fonts folder (or reboot the server).
-
Print from another client machine. If the second client prints properly, go back to the original client and perform more in-depth troubleshooting, such as reinstalling the printer drivers and testing the printing subsystem. If the second client can’t print to the specified printer, you most likely have a problem with the print server or printer.
-
Check the printer. If no documents are printing, pause the print queue and then go check the actual printer. Are any errors reported on the printer? Make sure that the ready or online light is illuminated and that the printer cable is securely attached, or that the network cable is properly plugged in and the light next to the network port is illuminated (if available). Print a test page directly from the printer. If the test page prints properly and the printer is connected directly to the network, use the Ping.exe program from a command prompt to test the ability to reach the printer. If you still can’t print to the printer, try installing the printer on a different computer temporarily to rule out the original print server.
Document Fails to Print
When the document doesn’t print, error messages frequently appear that might help you identify the problem. Here are some solutions to try:
-
If you receive an error stating that the appropriate printer driver wasn’t available for download, you need to install the appropriate client drivers on the print server (or manually install drivers on the client).
-
If you receive an error stating that the print device was unavailable, you might have a network connectivity problem, or the client might lack sufficient permissions. Try using the Ping command to test connectivity, or print using a user account with administrative privileges.
-
Determine whether you can see and connect to the print server across the network. Try copying a file to the print server to see whether you can access the print server. (Generally, if you can’t access the print server, you can’t access any attached printers.)
-
If you experience a lot of disk access and the document fails to print, verify that the drive holding the client’s spool folder contains enough free disk space to hold the spooled document.
-
Print a test document from Microsoft Notepad. If you can print with Notepad but not with the user’s application, the printer drivers are correct and the application is likely to be the problem.
-
If you can’t print with Notepad, you can try printing from the command line by typing the following command: dir > [printer port name], using the share name of the network printer as the printer port name.
-
If you still can’t print at all, run the Add Printer Wizard, choose the Local Printer option, select Create A New Port, choose Local Port, type the share name of the printer (\\servername\printername) for the port name, and complete the rest of the wizard. Then print a test page.
Document Prints Incorrectly
When a document prints but appears garbled or has some other defect, a compatibility problem exists between the client, the printer driver, and the printer. Make sure that the client is using the proper client printer driver and that the server is also using the proper printer driver.
Install a duplicate logical printer to test whether the printer driver is corrupt. If this isn’t the problem, try changing the spool settings on the client driver (or, if multiple clients experience the same problem, try changing the settings on the server’s printer driver). Specifically try changing the following options on the Advanced tab of the printer’s Properties dialog box:
-
To ensure that the entire document is available to the printer when printing begins, select the Start Printing After Last Page Is Spooled option.
-
If you continue to have printing problems, choose the Print Directly To The Printer option to turn off spooling. This action causes a performance reduction on the server.
-
Clear the Enable Advanced Printing Features check box on the print server to turn off metafile spooling, which disables some printer options such as page order, booklet printing, and pages per sheet (if available on the printer).
| More Info | For more information about the Advanced tab options, see the “Changing Spool Settings” section earlier in this chapter. |
Printing from Windows 3.x and MS-DOS Applications
Although the Windows 3.x and MS-DOS operating systems have no place on a modern network, most Windows 3.x and MS-DOS applications run fine under newer versions of Windows. With that said, you need to know a few things to use a shared printer from Windows 3.x and MS-DOS programs:
-
Windows 3.x applications generally can print only to the default printer.
-
To print from an MS-DOS program in Windows 98 or Windows 95, you must first capture a local printer port, either by choosing Yes in the Add Printer Wizard when asked whether you print from MS-DOS programs, or by opening the printer’s Properties dialog box, clicking the Details tab, and then clicking Capture Printer Port.
-
To print from MS-DOS programs running in Windows Small Business Server 2003, Windows XP, Windows 2000, or Windows NT 4.0, you must manually map the LPT1 printer port to the remote printer by typing the following command (replace printserver\printersharename with the server and printer share name of the remote printer as shown in this example):
net use lpt1 \\printserver\printersharename /persistent:yes
To disconnect LPT1 from the remote printer, type the following command:
net use ltp1 /delete
Deleting Stuck Documents
When you can’t delete documents in the print queue or documents don’t print, the print spooler might be stalled. This stalling also affects any fax services the server is running. To restart the Print Spooler service, complete the following steps:
-
Launch the Computer Management snap-in from the Administrative Tools folder, expand Services And Applications in the console tree, and then select Services.
-
Select the Print Spooler service in the right pane, shown in Figure 11-15, and then click the Restart Service toolbar button.
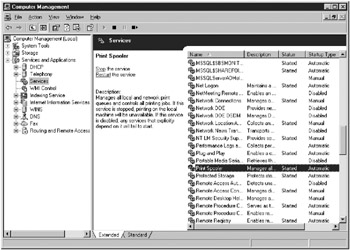
Figure 11-15: The Print Spooler service in Computer Management. -
To view the services (such as remote procedure call) on which the print spooler depends, double-click the Print Spooler service and then click the Dependencies tab. You can also use this tab to view the services that depend on the print spooler to function properly.
-
To configure a recovery process to take place should the Print Spooler service fail, click the Recovery tab, and then specify whether you want to restart the service, reboot the computer, or run a program after each print spooler failure.
Restarting the service is usually a good option—it saves time. Automatic rebooting of the computer is a last option.
| Tip | To restart the print spooler from a command prompt, type net stop “print spooler”, press Enter, and then press Y to stop any dependant services. When all services have stopped, type net start “print spooler”, press Enter, and then restart any dependant services using the same method (for example, net start “Fax”). |
|
| < Day Day Up > |
|
EAN: 2147483647
Pages: 224