Using the Download Manager
The Firefox Download Manager provides a single, simple interface for tracking the progress of ongoing downloads and opening files that have finished downloading.
Opening the Download Manager
You can access the Download Manager at any time by choosing Tools![]() Downloads or by pressing Ctrl+J (
Downloads or by pressing Ctrl+J (![]() +J on a Mac). Whenever you begin a download, the Download Manager opens automatically so you can track its progress. If the Download Manager is already open, it flashes briefly on your computer's taskbar to indicate that a new download has begun.
+J on a Mac). Whenever you begin a download, the Download Manager opens automatically so you can track its progress. If the Download Manager is already open, it flashes briefly on your computer's taskbar to indicate that a new download has begun.
You can instruct Firefox not to open the Download Manager automatically if you find such behavior annoying. Alternatively, you can allow Firefox to open it automatically but close it as soon your files have finished downloading:
-
Click the Downloads icon at the top of the window to access the download options, as shown in Figure 11-6.
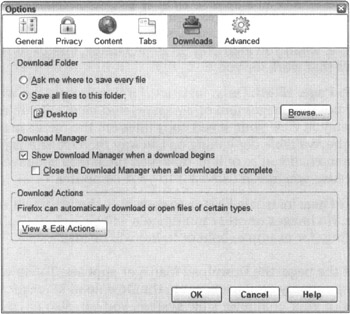
Figure 11-6: You can tweak Firefox's downloading behavior or change when the Download Manager appears. -
Do one of the following:
-
Deselect the Show Download Manager When a Download Begins check box to turn off the automatic opening feature.
-
Select the Close the Download Manager When All Downloads Are Complete check box to leave the automatic opening intact but force the manager to close as soon as all files finish downloading.
-
-
Click OK to save your changes.
Exploring the Download Manager
At the heart of the Download Manager is your downloads list, shown in Figure 11-7. This list contains both current and finished downloads, with most recent (or in-progress) downloads at the top and oldest downloads at the bottom. Each entry in the list displays the filename of the download as well as an icon representing the application that your computer will use to open it. For example, the symbol for Microsoft Word typically appears next to document files if you have Word installed on your computer.
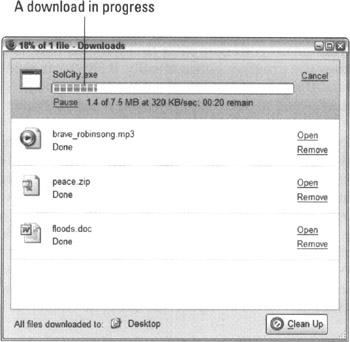
Figure 11-7: The Download Manager provides a simple interface for accessing both ongoing and finished downloads.
When a download is in progress, a progress meter indicates approximately how much of the file has been transferred and how much is still to come, as illustrated in Figure 11-7. The text beneath the progress meter reflects similar information in the technical language of kilobytes and megabytes, which represent digital file sizes. It also indicates your approximate download rate as well as an estimate of how much time is remaining before the download completes.
What you can do with a given download depends on its current status:
-
Ongoing downloads (like the first download in Figure 11-7) can either be canceled or paused via the supplied links. You can resume a paused download at any time while Firefox remains open, but if you close Firefox while downloads remain paused, they are canceled entirely. In that case, Firefox asks you to confirm the shutdown before canceling your downloads.
-
Failed downloads are downloads that were either canceled deliberately or terminated abruptly due to a connection error. You can restart these downloads by clicking the Retry link, or you can remove them from the list by clicking Remove.
-
Finished downloads are downloads that completed successfully and exist on your computer. To open these files, click the Open link or simply double-click anywhere within the item. If the file is a program, such as an installer, Firefox asks you to confirm your decision to launch it due to security reasons. Before opening programs, make sure you trust the Web site that offered them for download. I also recommend using a professional virus scanner like Norton AntiVirus that automatically scans files you download and open.
If the file is a type of media (such as a graphic file or a document), and if you have a program on your computer that handles that media type, Firefox launches the program automatically. If Firefox is able to detect such a program, the icon to the left of a download is the program's logo. If not, Firefox asks you to select the program when you open the file.
Sometimes you don't want to open the file itself, but rather the folder that contains it. This is useful if you need to manage the file in a way that the Download Manager doesn't offer — such as renaming it or moving it — or if you just want to know where the file actually lives on your computer. To open the containing folder, simply right-click a download and choose Open Containing Folder from the menu that appears. If you're using a default download location, the Download Manager offers one-click access to it by clicking the button next to All Files Downloaded To at the bottom of the window. (Although it doesn't look like a button, the text is in fact clickable.) The default download location is the computer desktop, as I describe earlier in this chapter.
Firefox remembers the Web site from which you downloaded a file so you can return to it later. Simply right-click a download and choose Properties from the menu that appears. The Properties window opens and offers the address of the Web site that provided the download next to From. The Properties window also contains the path to the file on your computer, as well as the dates and times at which the download began and finished.
Of course, you can also remove a finished download from the list by clicking Remove. This does not remove the downloaded file from your computer; it simply removes the record that this download took place from the Download Manager.
Clearing your download history
By default, Firefox automatically retains a record of all your downloads — completed or canceled — but you control what remains in this history or even whether such a history is maintained at all. This section discusses various ways of managing and clearing your Firefox download history.
| REMEMBER | This history is merely a record of the downloads that took place and is in no way tied to the actual files downloaded to your computer. Removing records from your download history does not remove the files from your computer. However, you will no longer be able to access those files through the convenient Download Manager interface; you will need to access through your computer's standard file system. Chapter 14 covers clearing download history in more detail. |
Removing individual download records
If you want to clean up the Download Manager without clearing all its records, you can delete records one by one with the following steps:
-
Find the download record you want to remove in the list and click the Remove link.
Removing a record instructs Firefox to forget what it knows about that specific download only. If you download the same file again, Firefox creates a new record in your download history.
Removing all download records at once
If you're no longer using any of the records in the Download Manager, you can remove them with the following steps:
-
Click the Clean Up button in the bottom-right corner of the Download Manager.
Firefox won't ask you to confirm this process, which is irreversible.
Instructing Firefox to remove download records automatically
If you're concerned about privacy or overwhelmed by a long download history, you can instruct Firefox to remove download records automatically, either as soon as a download finishes or when Firefox exits:
-
Click the Privacy icon at the top of the window.
-
Click the Download History tab to view the download options.
-
Select one of the following options from the Remove Files from the Download Manager drop-down list:
-
Manually: This is the default option. It means Firefox will never erase a download record until you tell it to do so.
-
Upon Successful Download: Removes a download record as soon as the file it represents is finished transferring.
-
When Firefox Exits: Removes all download records each time you close Firefox. Note that this setting affects existing records that have already accumulated. In other words, if you have 20 records in your history when you enable this setting and close Firefox, those 20 records will be erased.
-
-
Click OK to save your changes.