Delving into Long-Term History
Many browser designers seem to think that because short-term history is the one you'll be accessing most frequently, it's okay to turn long-term history into the abandoned, dusty wing in the library basement — you can trek down there every so often and get what you need, but it won't be easy. The problem with this approach is that it's ridiculously simple to access the last 10 pages you visited but nigh impossible to get to that 11th.
Firefox puts your long-term history at your fingertips so you can quickly return to that elusive page you found last week. By default, every Web site you visited in the past nine days is stored; to change this setting, see the later section "Extending, shortening, or disabling long-term history." You access long-term history from the History Sidebar (shown in Figure 6-3), which you can open by choosing Go![]() History or by pressing Ctrl+H (Windows) or
History or by pressing Ctrl+H (Windows) or ![]() +Shift+H (Mac). The History Sidebar offers two means of finding the page you're looking for: browsing through a list or, if you remember part of the page title, searching for it.
+Shift+H (Mac). The History Sidebar offers two means of finding the page you're looking for: browsing through a list or, if you remember part of the page title, searching for it.
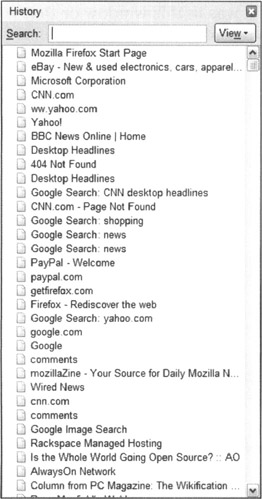
Figure 6-3: The History Sidebar allows you to search and access all of the Web sites you have visited in the past nine days.
Browsing long-term history
The History Sidebar uses the familiar concept of folders to organize your history and allows you to switch among five views via the View button next to the Search text box:
-
Date and Site (default): Web sites are organized into folders, first by the date you visited them (for example, Yesterday or 4 days ago) and then alphabetically by the site addresses themselves (for example, http://www.cnn.com).
-
Site: Web sites are organized into one long, alphabetical list by site title. Folders are not used.
-
Date: Web sites are organized into alphabetical lists by site title and grouped into folders by the date you visited them. See Figure 6-4.
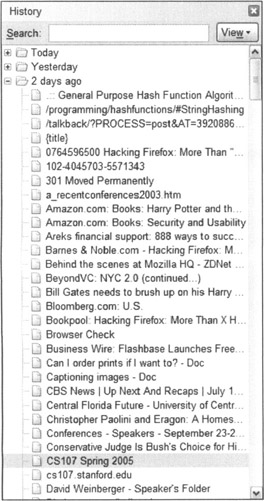
Figure 6-4: The Date view organizes Web sites into alphabetical lists by title and groups them in folders by the date you visited them. -
Most Visited: Web sites are organized into one long list ordered by how frequently you visited them, with the most frequented page appearing at the top of the list. Folders are not used.
-
Last Visited: Web sites are organized into one long list ordered by when you last visited them, with the most recently visited page appearing at the top of the list. Folders are not used. See Figure 6-5.
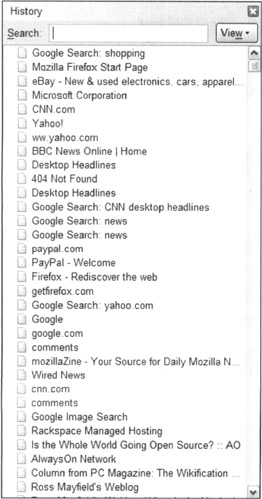
Figure 6-5: The Last Visited view organizes your Web sites into one long list ordered by when you last visited them.
It takes just one click to open a folder in the History Sidebar, although double-clicking will work as well. Likewise, to access a Web site from the History Sidebar, simply click it once.
Searching long-term history
If you remember a word or phrase that appears in the title of the Web site you want to revisit, you don't have to spend time browsing. Simply start typing in the Search text box at the top of the History Sidebar. As soon as you stop typing (or press Enter), Firefox searches long-term history and displays any matches - even if you are in the middle of a word, as demonstrated in Figure 6-6. (Searches are not case-sensitive, which means that firefox is considered equivalent to FireFox.)
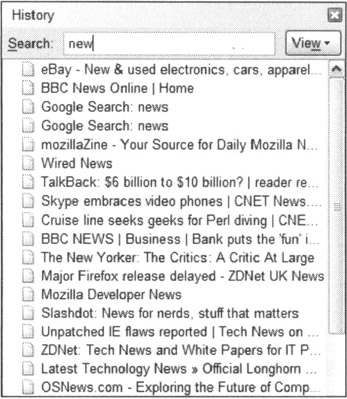
Figure 6-6: Type a word or phrase into the Search text box to search your history quickly.
Cleaning up long-term history
As convenient as it is to have computers remember things, it can also be unsettling to have your memories on display. After all, no matter how many times that darn brain forgets something important, it's still a pretty safe bet that anything you store in there is known to you and only you. However, anyone with physical access to your computer and (if you have one) to your computer login screen can view your long-term history. And the issues go beyond privacy: The larger your history gets, the more hard drive space Firefox requires.
To clear short-term history, you simply close the tab or window you were using to browse. Luckily, clearing long-term history is about as easy. You can delete specific records or clear the whole shebang.
Deleting individual entries from long-term history
Removing specific records from long-term history is easy:
-
Right-click the record you want to delete and choose Delete from the contextual menu that appears. If you're using a view that organizes Web sites into folders, you can also right-click a folder and choose Delete to delete the folder and everything within it, as illustrated in Figure 6-7.
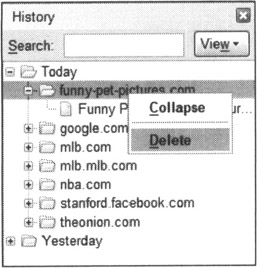
Figure 6-7: Right-click a folder and choose Delete to delete everything within the folder.
| Warning | Deleting from history is not a reversible process; the Undo command won't be available after you follow these steps. However, note that deleting a record from history deletes only that particular entry. If you later visit that same Web site, it again appears in your long-term history. |
Clearing the entire long-term history
Firefox offers two ways to clear long-term history entirely. The fastest way is to
-
In the window that appears, ensure that nothing but Browsing History is selected (see Figure 6-8).
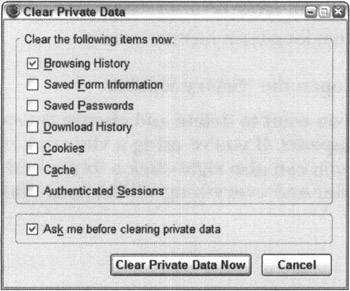
Figure 6-8: The Clear Private Data window allows you to instantly clear any or all of the info Firefox stores about your browsing habits.If the Browsing History check box is grayed out, long-term history is already empty, and you don't need to clear it again.
-
Click the Clear Private Data Now button.
The Clear Private Data window offers quick access to clearing any types of information that Firefox remembers (see Chapter 14 for more information).
Clearing long-term history directly from the Options window
If you only ever use the Clear Private Data window to clear history, that method is the fastest way to do it. However, if you use it to clear a certain combination of information frequently - such as history, cookies, and saved form information - you might find it frustrating to have to continually change which check boxes are selected. In that case, Firefox allows you to bypass the Clear Private Data window altogether and clear browsing history directly:
-
Select the Privacy icon at the top of the window.
-
Select the History option.
-
Click the Clear Browsing History Now button to clear the long-term history.
If this button is grayed out, long-term history is already empty, and you don't need to clear it again.
Warning Clearing long-term history is not a reversible action; the Undo command won't be available after you complete this step. Furthermore, Firefox clears your history as soon as you click this button - without confirmation and without waiting for you to click OK in the main Options window.
-
Click OK to close the Options window.
Extending, shortening, or disabling long-term history
By default, Firefox remembers all the Web sites you visited in the last nine days. You can extend or shorten this length of time or turn off long-term history altogether so that Firefox no longer remembers any Web sites you visit:
-
Select the Privacy icon at the top of the window.
-
Select the History option.
-
In the text box, enter the number of days for which Firefox should remember your history.
You can enter as many or as few days as you want. To disable long-term history entirely, enter 0.
REMEMBER If you disable long-term history, Firefox won't remember the Web sites you visit in the future, but any long-term history it has already accumulated will remain. See the earlier section, "Cleaning up long-term history," for instructions on clearing existing history.
-
Click OK to save your changes and close the Options window.
The concept of history is one of the staples of the Internet. The very first browser ever released included Back and Forward buttons, and no browser since then has strayed too far from this iconic model. But many people are starting to do away with history altogether - how do they do this?
People first began to entertain the extinction of history with the advent of Google in the last five years. Before Google revolutionized the search industry, high-quality Web sites were rare and precious finds. If you came across one, you had to guard its location carefully - because the odds of your stumbling across it again, with billions of Web sites and poor search technology, were slim. Thus, long-term history became a critical part of the browsing experience. Paper notes with Web addresses scrawled illegibly were gradually replaced with automatic memory courtesy of the browser.
Google commoditized relevant content. You probably take it for granted today that you can enter a search term and find what you're looking for in under a second. If Google can't find anything relevant to what you're searching for, you no longer assume it's a shortcoming of the technology; instead, you might generally conclude that the answer just isn't on the Internet yet.
As a side effect of this new world, you no longer have to worry that the cream of the crop will slip away from you. Why crawl through long-term history when you could just search Google again for the same (or similar) words? Not only is searching Google often the fastest option, but Google is also much more forgiving. If you can't remember exactly what appeared in the title of the page you're looking for, you're out of luck in all Web browsers. But if you can tell Google so much as a synonym or a general description, it can hone in on what you want.
The only problem with this approach - as some of its proponents are discovering, much to their frustration - is that Google changes its search technology from time to time. In general, such changes benefit users because the changes improve the accuracy, relevance, and ordering of the search results. But when you're relying on a certain set of results, it can be quite vexing to discover that, for example, "the first term on the second page of search results" is no longer what you thought it was.
These kinds of issues make history invaluable for now. But one day, history might be history.