A New Way to Surf with Mouse Gestures
Extension Mouse Gestures
Categories Message Reading, Navigation
I started this book by saying I want Firefox to make the Web fun again. That's a pretty hard thing to do when you consider that the basics of Web browsing haven't changed in the past decade. You click Back to go back. You click Forward to go forward. How can anyone improve on that?
Well, the other theme I harp on is making tasks simpler. And if you think about it, a step could be eliminated: moving the mouse all the way to the toolbar to click those buttons. (Hey, developers are lazy.) Sure, you could use the keyboard to go back and forward, but odds are that your hand is already on the mouse to scroll.
The answer to your troubles — which, until a minute ago, you didn't know you had — is the Mouse Gestures extension. As its name suggests, a mouse gesture is a way to execute commands by moving the mouse in certain ways. In a gesture world, you don't move the mouse pointer to the toolbar to click a button. You press and hold the right mouse button (to indicate that you're performing a gesture), jerk the mouse left a couple inches, and then release the button. To go forward, do the same thing but jerk the mouse to the right. Gestures work as long as the mouse pointer is over the Web site.
The backward and forward gestures are intuitive because you simply gesture to the left or right (respectively), but other commands — such as Close Page — are harder to model and have more arbitrary gestures. I list some of the more common ones in Table 22-1. After you get the hang of simple mouse gestures like these, there are plenty more to master, and you can discover more online at this address:
http://optimoz.mozdev.org/gestures/defaultmappings.html
| Command | Gesture (Press and Hold the Right Mouse Button as You Gesture) |
|---|---|
| Bookmark Current Page | Down, then Right, then Down, then Left, then Up (which "draws" a lowercase B) |
| Go Back | Left |
| Go Forward | Right |
| Go Home | Down, then Up, then Right, then Down (which "draws" a lowercase H) |
| Open New Window | Down |
| Open New Tab | Up |
| Stop | Left, then Up |
| Close Page | Right, then Left, then Right |
You can even create your own gestures. First, open the Extension Manager (Tools![]() Extensions), select the Mouse Gestures extension in the list, and click the Options button at the bottom to open the Mouse Gestures options window. In this window, click the Edit Mappings button at the bottom of the General tab to open the Edit Gesture Mappings window (where gestures are mapped to the Firefox commands they perform). Next, click the New button to open the New Gesture Mappings window. Now, to define your gesture, you need to specify two things: the gesture itself, and the Firefox command it performs (e.g. minimize window). The easiest way to specify the gesture is to click the Recognize button next to Gesture Code and perform the desired gesture (using the right mouse button, as with all gestures) in the white screen that appears. Then choose the Firefox command to perform from the Functions list at the bottom of the window. When finished, click OK, and then click OK again to close the Edit Gesture Mappings window and the original options window. Your new gesture is ready to go!
Extensions), select the Mouse Gestures extension in the list, and click the Options button at the bottom to open the Mouse Gestures options window. In this window, click the Edit Mappings button at the bottom of the General tab to open the Edit Gesture Mappings window (where gestures are mapped to the Firefox commands they perform). Next, click the New button to open the New Gesture Mappings window. Now, to define your gesture, you need to specify two things: the gesture itself, and the Firefox command it performs (e.g. minimize window). The easiest way to specify the gesture is to click the Recognize button next to Gesture Code and perform the desired gesture (using the right mouse button, as with all gestures) in the white screen that appears. Then choose the Firefox command to perform from the Functions list at the bottom of the window. When finished, click OK, and then click OK again to close the Edit Gesture Mappings window and the original options window. Your new gesture is ready to go!
| Tip | You can share your gesture with the world at the Gesture Exchange (http://optimoz.mozdev.org/gestures/redirect/gesture-exchange/). You can also see what your fellow gesturers have come up with — and even install their gestures! When you find an intriguing gesture, simply click the link to it, and then click OK when the Import Gesture Mapping window appears. You can start using the new gesture immediately; no restart is required. |
| REMEMBER | Release the right mouse button when you finish a gesture. If you continue to hold it, the gesture will be cancelled. |
How it works After installing the Mouse Gestures extension, you're ready to go. Navigate to a few Web sites so you have some browsing history and then try the Go Back gesture. A note appears in the Status Bar as soon as the gesture is recognized. You can configure mouse gestures from the extension's options window, which you access by selecting Mouse Gestures in the Extension Manager list (see Chapter 20) and clicking the Options button at the bottom. To create or change gestures, click the Edit Mappings button at the bottom of the options window, and note the key in the bottom left so you can follow the chart. You can also turn on a neat feature called mouse trails on the Visual Settings tab to have a line drawn on-screen each time you gesture. This feature is handy when you're getting acquainted with gestures because you can see exactly what the extension "sees" and discover how to perform the gestures it doesn't recognize more precisely. In Figure 22-3, I'm performing a Go Back gesture. (I didn't draw a very straight line, but the Mouse Gestures extension recognized it anyway.) Just be sure to read the note about this feature on the Visual Settings tab.
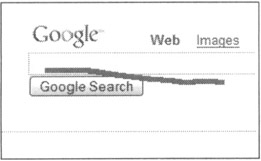
Figure 22-3: Turn on mouse trails to see the gesture on-screen as you perform it.
Additional help is available from http://optimoz.mozdev.org/gestures/faqs.html.