Connecting Through a Network
Your computer can connect to a network through several kinds of communication channels:
-
A serial data port (now mostly replaced by faster connection types)
-
A modem that communicates through the public telephone network
-
An Ethernet connection to a LAN
-
A wireless interface that uses one of the 802.11 (Wi-Fi) standards
-
A wireless interface that uses one of the 3G mobile telephone standards
-
An infrared lightwave connection
-
An IEEE 1394 (FireWire) connection
Using a modem
A modem is a device that converts computer data to signals that a communication channel can transmit to a second modem that converts the signal back to data. The name is short for modulator-demodulator. The most common modems connect a computer to either a dial-up telephone line, a broadband DSL service or a cable TV system. In most cases, if somebody talks about a modem without any other identification, they're referring to a modem that connects to the dial telephone system. A DSL modem also connects to a telephone line, but it uses a Digital Subscriber Line service that moves broadband data to and from the Internet at high speed. A cable modem connects to the Internet through a cable TV system. A broadband modem could be either a DSL modem or a cable modem.
Many new computers and motherboards come with built-in dial-up modems. If your computer does not have a modem, you can add one that mounts inside a desktop computer on a PCI expansion card or fits a laptop computer's PC Card socket. If you prefer, you can connect a modem through a USB port.
In order to connect your computer to another computer or to a network host through a dial-up telephone line, you need to know these items:
-
The distant computer's telephone number, including the area code
-
Your account name and password on the distant computer
-
The type of network host you are calling. The options include PPP (Point-to-Point Protocol), SLIP (Serial Line Internet Protocol), or a remote terminal port.
When you connect via PPP or SLIP, you join a network through your modem. When you connect as a remote terminal, you exchange commands and data with a computer that may already be connected to a network (or the Internet), or it might be a stand-alone computer with no other access to a network.
If you're connecting as a remote terminal, use the Call Setup or New Connection tool in your terminal emulator program to set up the call. The program asks you to specify the data port connected to your modem and the telephone number of the host.
If you're installing dial-up Internet access from your Internet service provider, use the software supplied by the ISP.
If your ISP provided a CD with their own connection software, use the software on that disk to set up your connections. If you don't have a CD, follow these steps to create a connection profile for a PPP or SLIP network connection to the Internet through a modem and a telephone line:
-
If it's not already in place, connect your computer to a modem. Your modem might connect to the computer through a USB connection or a serial data port, or it might plug into a PCI slot or a PC Card to.
-
Install a telephone cable between the modem's telephone line socket and a telephone line wall outlet or connection block.
-
From the Control Panel, open Network Connections.
-
Run the New Connection Wizard.
-
When the wizard reaches the Network Connection Type screen, choose Connect to the Internet and click Next.
-
If your ISP did not supply a software disk, choose Set up my connection manually and click next.
-
In the How do you want to connect window, choose Connect using a dial-up modem and click Next.
-
Continue through the wizard and as the wizard requests them, enter the name of your ISP, the dial-in telephone number supplied by the ISP, and your account name and password.
-
At the Completing the New Construction Wizard window, turn on the Add a shortcut option and click Finish.
When the Wizard completes the setup, you can click the shortcut on your desktop to call your ISP and log into your Internet account, using the Connect window shown in Figure 44.8. When you use a Web browser or other Internet program, your computer automatically makes the connection for you.
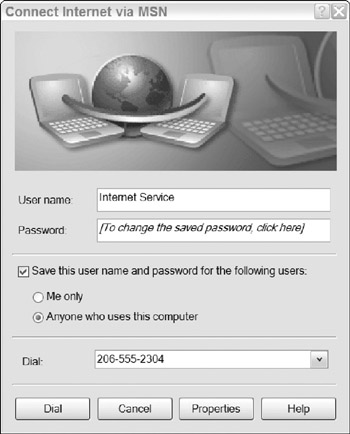
Figure 44.8: Use this connect window to place a call to your dial-up Internet account.
To connect through your dial-up account, click the Dial button at the bottom of the Connect window.
To disconnect the call, right-click the Network Status icon in the system tray and choose Disconnect from the pop-up menu.
Setting up an Ethernet connection
Most local networks use Ethernet connections between each computer and the hub, switch, or router and the core of the network. The Windows New Connection Wizard that steps you through the initial configuration settings is enough to configure a connection, but it is helpful to understand what the settings mean and how to set or change them from the Properties window.
To open a LAN Properties window, follow these steps:
-
From the Start menu or the Control Panel, open Network Connections.
-
Double-click the name of the LAN connection profile. It's probably Local Area Connection. A status window like the one in Figure 44.9 opens.
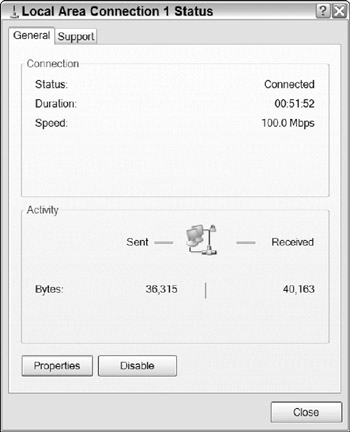
Figure 44.9: The status window provides information about an active network connection. -
Click Properties near the bottom of the window. A Properties window opens.
Figure 44.10 shows the General tab of a LAN Properties window. If your LAN connects you to the Internet, click the select the Internet Protocol (TCP/IP) settings item at or near the bottom of the list of clients, services, and protocols and click Properties to configure your connection.
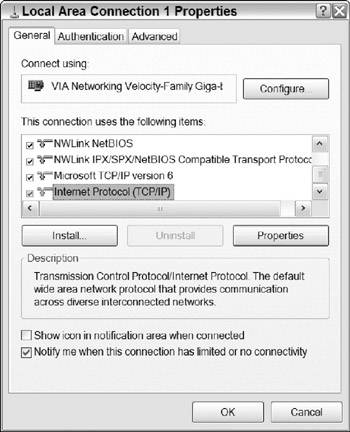
Figure 44.10: The LAN Connection Properties window provides access to configuration settings for many network clients, services, and protocols.
As Figure 44.11 shows, the General tab of the Internet Protocol Properties window specifies the IP address and the Domain Name Servers' addresses that this connection profile uses to connect to the Internet. If a router or the network host uses DHCP (Dynamic Host Configuration Protocol) to assign addresses, choose the Obtain an IP address automatically option. If each computer has a permanent numeric address, your network manager or the manual supplied with the router or the DSL or cable modem provides the range of IP addresses that the device accepts. Your network manager or Internet service provider should supply the DNS server addresses.
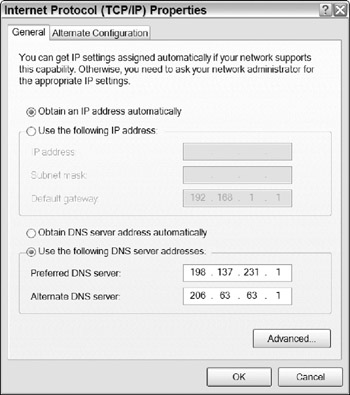
Figure 44.11: Use the Internet Protocol Properties window to set your computer's IP address and the addresses of the ISP's domain name servers.
The Advanced button in the General tab opens another dialog box, like the one shown in Figure 44.12. The only setting you're likely to change in this window is the Default gateway, which is the address that the router uses to identify the gateway from the LAN to the Internet. You can obtain the Default gateway address from the manual supplied with your network router or broadband router, or from your network manager.
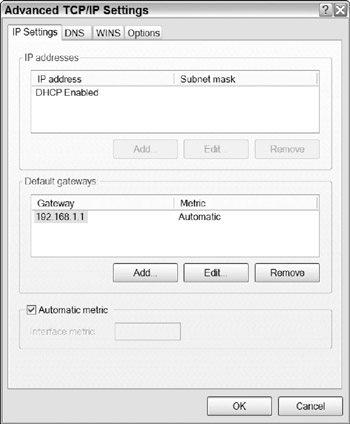
Figure 44.12: The Advanced button in the General tab opens the Advanced TCP/IP settings dialog box.
Setting up a 1394 network
It's not commonly used, but Windows also allows you to connect two computers into a small network by running a cable between their IEEE 1394 (FireWire) ports. A 1394 network does not use an Ethernet hub, so it's generally not practical for connecting more than two computers together.
If your computer has a FireWire port, it should automatically accept a 1394 network connection. To install a 1394 network, use a FireWire cable to connect the two computers and open Network Connections from the Start menu or the Control Panel. You should see a 1394 Connection item in the Network Connections window, and your connection should work without any additional action.
Connecting through an infrared (IrDA) link
Infrared transceivers are very common on laptop computers, where they are often built into the system, and it's also possible to use one with a desktop computer if you install a USB-to-infrared (IrDA) adapter. Infrared links are mostly used to transfer files between two computers, or from a digital camera to a laptop. In most cases, it's probably easier to use a Wi-Fi network connection instead of infrared, but Windows still supports the older technology.
About the only time you're likely to use an IrDA link would be when you're in a meeting where you want to send a file to somebody else's laptop computer across the table. For most other uses, an Ethernet link through a LAN or the Internet is a better method.
In order to use an infrared link, the transceivers on both devices must be enabled. To confirm that your computer's transceiver is enabled, follow these steps:
-
Right-click My Computer in the Windows desktop.
-
Select Properties from the pop-up menu. The System Properties window appears.
-
Choose the Hardware tab and click Device Manager near the top of the window. The Device Manager opens.
-
Look for the Infrared Devices listing. If you can't find it, this computer does not have an infrared transceiver. Click the listing to see a list of devices (there might be just one item in the sub-list).
-
Right-click the item in the sub-list. A pop-up menu like the one in Figure 44.13 appears.
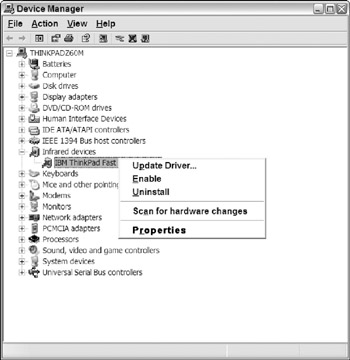
Figure 44.13: The Device Manager shows the current status of your infrared transceiver. -
If the second item in the pop-up menu says Enable, click that item to enable the infrared transceiver. If it says Disable, click an empty space in the window to close the menu; the transceiver is already enabled.
-
Close the Device Manager and the Properties window.
To set up an infrared connection to another computer, follow these steps:
-
From the Start menu or the Control Panel, open Network Connections.
-
Open the New Connection Wizard.
-
In the Network Connection type window, choose Set up an advanced connection and click Next.
-
In the Advanced Connection Options window, choose Connect directly to another computer and click Next.
-
In the Host or Guest window, choose Host if you plan to send data to another computer, or choose Guest if the other computer will send data to you. Click Next.
-
If you chose Host, choose the infrared port in the Connection Device window and click Next. In the User Permissions window, choose the users who are authorized to gain access to your computer from the list, or use the Add button to add a new name.
-
If you chose Guest in step 5, type a name for this link in the Connection Name window, click Next, and then choose the infrared port in the Select a Device window.
-
Click Next and Finish to complete the New Connection Wizard. Windows adds this connection profile to the Guest's Network Connections list.
To make an infrared connection, place the two computers within about 10 feet (3 meters), open Network Connections on the Guest computer, and double-click the name of the connection profile. A link from the Host computer should appear on the Guest's desktop. You can gain access from the Guest to the Host through an infrared link just as you would through any other type of network.
EAN: 2147483647
Pages: 372