Chapter 28: Enhancing the View
Most users spend many hours looking at their computer screens, so it's worth the time and expense to do everything possible to improve the appearance and performance of your monitor. In addition to the Display Properties settings described in the previous chapter, it's also possible to make even more extensive changes to the Windows desktop and other on-screen objects, and to improve your productivity by using more than one monitor.
This chapter describes some tools and techniques for changing the appearance of the images on your screen, and several methods for using more than one screen with your computer. Before you try any of these changes, read the Display settings section of Chapter 27 to understand the basic elements of a Windows screen and how to change them. If you have already used the Display dialog boxes to customize your screen, be sure to save your settings as a new theme so you can return to those settings as a baseline configuration after you experiment with other themes, skins, and individual settings.
Themes
A theme is Microsoft's name for a set of configuration settings that control the appearance of the desktop, the Start menu, most windows elements (such as type size, and shapes of menus, windows and boxes) and other visual elements of Windows. Some themes also include sound schemes. After you set your Display Settings preferences, you can use the Themes tab in the Display window to save them as a new visual theme or return to one that you have previously saved.
| Tip | After you have adjusted the display settings in Windows to your own liking, save the settings as a theme, with your name or initials as the name of the theme. If you ever make temporary changes to one or more settings, you can use the theme to return quickly to your base line configuration. |
Microsoft and other suppliers offer pre-assembled themes that change many elements of the Windows display around a specific topic, or a more-or-less consistent abstract design. For a list of currently available themes from Microsoft, go to http://www.microsoft.com/downloads, and search for "Windows themes."
For example, the screen shown in Figure 28.1 is Microsoft's Ontario theme-the background image shows native animals from that Canadian province, and some of the icons are pictures or designs related to Ontario. Note in the upper left corner that the My Computer icon is the provincial coat of arms.
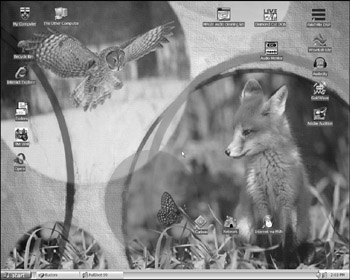
Figure 28.1: Microsoft's Ontario theme changes the background and icons on the Windows desktop.
The San Fermín theme shown in Figure 28.2, also distributed by Microsoft, makes even more changes. In addition to the image on the desktop and the icons, this theme also uses distinctive mouse cursors (that's the rocket near the upper-left corner), sounds, and a unique screen saver that shows an underwater running of the bulls.

Figure 28.2: The San Fermín theme celebrates the Running of the Bulls at Pamplona. It's available from Microsoft in English and Spanish.
In addition to pre-assembled packages, available from Microsoft and other sources, themes are also useful for distributing a standard configuration to all the computers in a large organization. To create a new theme, follow these steps:
-
From the Control Panel, click Display to open the Display Properties dialog box.
-
Use the Desktop, Screen Saver and Appearance tabs to set the display settings you want to include in your new theme.
-
If you want to include a new mouse pointer scheme in your theme, open the Mouse Properties dialog box from the Control Panel and choose the Pointers tab. Choose a pointer scheme from the drop-down Scheme menu.
-
To include a sound scheme in your new theme, open Sounds and Audio Devices from the Control Panel and choose the Sounds tab. Choose a Sound scheme from the drop-down menu and click OK.
-
Return to the Display Properties dialog box and open the Themes tab. Click the Save As button to save your new settings as a theme.
-
In the Save As window, type the name you want to use for this theme in the File name field and click the Save button.
After you save your theme, follow these steps to distribute it to other users:
-
If there's a My Documents shortcut on your desktop, open it. If not, open My Computer and use the Up command in the toolbar to move to the Desktop folder, and open My Documents.
-
Copy the [name].theme file you want to distribute.
-
Close the My Documents window.
-
Open My Computer and move to your C: drive.
-
Create a new folder called My Theme, open the folder, and paste the theme in that folder.
-
Use the copy of your .theme file in the new folder to make copies for distribution either through e-mail, on a file server, or any other distribution channel.
If your new theme includes a custom background image, sound scheme, pointer scheme or screen saver, remember to distribute those files along with the .theme file.
To install a .theme file, simply treat it like any other file: double-click the icon to load the theme into the Display Properties window. Use the Save As button to add the new theme to the Themes drop-down menu.
EAN: 2147483647
Pages: 372