Chapter 20: Finding Your Way Around Your Laptop Computer
The layout of a laptop computer sometimes seems to be a product of the Trash Compactor School of Industrial Design. Everything is there, but it's all squeezed into a very tight space.
This chapter describes and explains how to use the most common features and functions in laptops. There is no standard location for many of these features, so you should consult the manual and other documents supplied with your own computer as you read the descriptions here.
Controls and Switches
Most of the controls for your laptop computer are located on the same surface as the keyboard.
Power button
When the computer is off, the power button turns on the computer. When the computer is on, the Power Options Properties dialog box shown in Figure 20.1 specifies the function of the power button: either shut down the computer, put it into standby or hibernation, or display a menu of options.
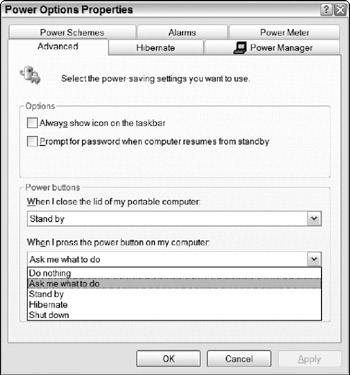
Figure 20.1: The Advanced Power Options settings dialog box controls the response to pushing the power button.
If the computer freezes and it does not respond to any keyboard input, hold down the power button until the computer turns itself off. To restart, count to ten and push the power button again.
Audio controls
The volume control buttons increase and decrease the volume level of the computer's audio output through the built-in speakers or the headphone output.
The mute button turns off the audio output. To restore the sound, press one of the volume control buttons or push the mute button again.
The Fn Key
The Fn (Function) key is an extra shift key that converts the functions of several keys on the computer's keyboard. Some of these functions duplicate some of the control keys on a conventional keyboard (such as Num Lock), and others perform special functions that are unique to a laptop computer.
Each computer maker assigns a different set of functions to Fn+N combinations (where N can be any other key), but they all label the keys that work with Fn, as shown in Figure 20.2. The symbol on the lower half of the key, in the same color as the Fn on the Fn key (usually blue), identifies the command that you enter when you hold down the Fn key and press that key.
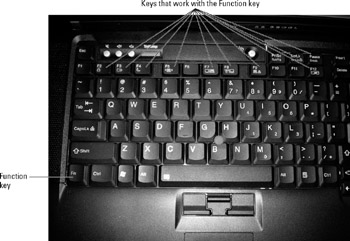
Figure 20.2: The keys that perform special functions when you hold down the Fn key have additional symbols printed on them.
The touch pad
Most laptop computers include a touch-sensitive pad located between the bottom of the keyboard and the front of the case. The touch pad is a pointing device that follows the motion of your finger across its surface and displays that motion with the cursor on the monitor screen.
The touch pad accepts these commands:
-
To move the cursor, slide your finger along the touch pad.
-
To select an object, move the cursor over that object and tap the pad.
-
To double-click, move the cursor over an object and tap the pad twice.
The buttons under the touch pad perform the same functions as the buttons on a mouse.
Some laptop makers provide a configuration program that allows users to adjust the sensitivity of the touch pad and control other options. If your computer includes such a program, it's accessible through a tab in the Mouse Properties window, which you can open from the Control Panel.
The pointing stick
Many laptops have a pointing device embedded in the keyboard and a set of buttons directly below the space bar as an alternative to the touch pad. If your computer has one, it's the colored object about the size of the eraser at the end of a pencil, located directly above the B key, as shown in Figure 20.3.
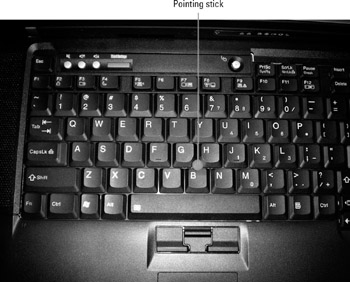
Figure 20.3: The pointing stick is the flexible object directly above the B key.
| Note | Different companies use different names for the pointing stick. For example, Dell calls it the Track Stick, and IBM/Lenovo calls it the TrackPoint. |
To move the cursor, place your finger over the pointing stick and push it in the direction you want the cursor to move. The buttons under the space bar perform the same functions as the buttons on a traditional mouse. Some pointing sticks, including the IBM/Lenovo TrackPoint, also include a Press to Select feature that allows you to push or tap the top of the pointing stick to select an object on the monitor screen.
To adjust the way the pointing stick responds, open the Mouse Properties window from the Control Panel and use the tab that contains the options that control the pointing stick. The exact name on the tab is different on different computer brands because it's part of the software supplied by the manufacturer.
Over time, the colored cap on your pointing stick may wear out or become very dirty as it picks up oil and grime from your finger. Replacement caps are available directly from your computer's manufacturer or from a repair shop or an on-site service technician. To remove the existing cap, just pull it straight up and off. When you replace the cap or install a new one, make sure it is firmly seated on the post. If the cap extends beyond the surface of the keyboard, it can damage the screen when you close the case.
Wireless power switch
If your laptop has a built-in wireless network (Wi-Fi) or Bluetooth interface, it probably also has a switch to turn the radio transceivers off. The switch is often located on the front edge of the case. When you're not using a wireless connection, turn the radio off to reduce the drain on your computer's battery and to assure that an intruder can't gain access to the data stored in your computer.
EAN: 2147483647
Pages: 372