Color Settings
Color Settings
Photoshop 5 made significant changes to the color settings, which remain intact through this latest version. Photoshop uses ICC color management at all times (even when color management is technically off ). The settings you select for color handling can make a huge difference in the appearance and reproduction of color.
Choose Edit ’ Color Settings (Win) or Photoshop ’ Color Settings (Mac) to access the Color Settings dialog box (see Figure 15.3). It has two modes: Standard and Advanced. (The Conversion Options and Advanced Controls areas shown in the figure are hidden if you clear the Advanced box.)
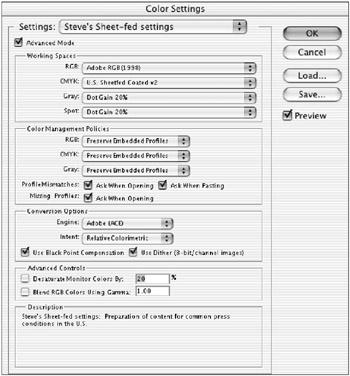
Figure 15.3: The Color Settings dialog box, where color profiles and color management policies are set. These settings are a critical part of getting color right in Photoshop.
You should configure color settings prior to opening a document or creating a new document. The Color Settings dialog box controls your color working spaces, your color management policies, and your settings for what should happen when Photoshop opens an image that either has no embedded profile or has one that is different from the current color working space.
First, set your Color Settings defaults according to the kind of work you do. Choose a setting from the Settings pull-down menu at the top of the window, as shown in Figure 15.4. If you are unsure, a good place to start is with U.S. Prepress Defaults, which includes the Adobe RGB (1998) color space and typical North American standards for printing color, U.S. Web Coated (SWOP) v2. This is a good space for both RGB and CMYK colors, and will cause little, if any, harm to images handled by the program (see the following section for more on this).
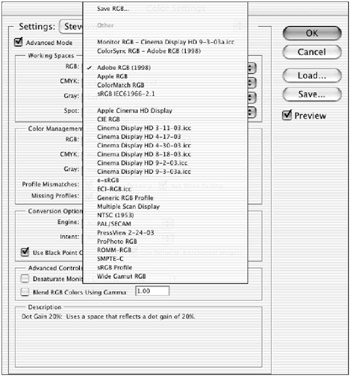
Figure 15.4: The pull-down options show most profiles available on your computer, allowing for custom configurations of the color settings.
| Note | Any change to the defaults will create a custom setting. You can save your custom settings with a new name by clicking the Save button. Your settings will remain intact until you change to another setting. |
CMYK Working Space
If you plan to convert your image from RGB mode to CMYK, you can choose a color working space for CMYK. If you have a four-color (CMYK) profile for a printer, for example, or a printing press that you normally use, you can set it if it s on the list.
If you don t have a custom profile to use, there are several generic CMYK profiles you can load. For North America, you can use the U.S. Sheetfed Coated v.2 or U.S. Sheetfed Uncoated v.2 profiles provided by Adobe. If you are outside North America, choose either Eurostandard (coated or uncoated) or the Japan Standard profiles as appropriate to your location. These CMYK profiles will be used when you convert to CMYK with the Mode ’ CMYK or Mode ’ Convert To Profile commands, and the results will be acceptable.
Creating and Using Custom Profiles
A custom profile, made with color management software, will often provide more precise color than any of the more generic profiles available in Photoshop. Custom profiles can often be obtained from your printer or from the manufacturers of the better quality ink-jet printers. Custom profiles can also be made with profiling software such as GretagMacbeth s ProfileMaker Pro, and Monaco Systems MonacoCOLOR, among others.
If you are printing to a CMYK device that provides a custom profile, or if you ve created a custom profile by using a spectrophotometer or a profile-writing program, you can load it as your CMYK workspace in the Color Settings palette. Simply load the profile in the appropriate directory on your computer (Windows requires the .icc suffix on profile names ), and it will show up next time you restart Photoshop. Change the CMYK profile to the custom profile, and all CMYK conversions will be made with that profile when you change an image to CMYK by choosing Image ’ Mode ’ CMYK and apply the Convert To Profile and Assign Profile selections.
Color Management Policies
Color management policies determine how Photoshop manages color as it opens an image. You can specify how Photoshop will manage the color of documents that have no embedded profile, or whose profile differs from that specified in the Color Settings dialog box.
If you simply reopen a file on the same machine, using the same color working space specified in the Color Settings dialog box, the file will open without interruption. But if you move the file to another machine with different color settings, or you open an image that came from a computer using different color settings, Photoshop puts on the brakes, asking, in effect, Wait. This file is not from around these parts ! What should I do with it?
Putting the responsibility for controlling how files are opened on the user , Photoshop asks you to set one of the policies for each type of file you might be opening ”RGB, CMYK, and Grayscale. The choices for these policies are as follows :
Off When a file type s Color Management Policies option is set to Off, files with unknown profiles will be opened with color management turned off. This causes Photoshop to behave more like Photoshop 4 (Adobe calls it pre “color management ), where the display s color working space gamut limits the color available in any image (this is a bad idea).
Preserve Embedded Profiles Opening images that already have a color working space profile embedded will retain that space. Any new documents will be created within the current color working space. This is a safe approach to opening files with embedded profiles, because it will enable these images to be opened without making any modification to the color working space of the image. After working on the file, you can save the document and retain the embedded profile. When importing color to an RGB or grayscale document ”cutting and pasting an image from another with a different profile document, for example ”appearance takes priority over numeric values. When importing color to a CMYK document, numeric values take priority over appearance.
Convert To Working RGB/CMYK/Grayscale (This option changes according to the image type.) This will cause mathematic conversion, remapping all the color values in the image to the current color working space. This conversion can cause drastic changes in the color of an image from a color space much smaller or much larger than the current space; however, it is the preferred method for converting from other color spaces to the CWS and does not usually cause problems.
| Note | Whenever Photoshop opens an image in a working space other than the default, it will mark the title bar with an asterisk to indicate that it is not using the default working space. The asterisk will also show when you are in the Proofing mode ( |
The Embedded Profile Mismatch Dialog Box
In the Color Settings dialog box, there are two Ask When Opening and one Ask When Pasting check boxes. These determine the behavior of Photoshop when opening an image with no profile or a mismatched profile, or when pasting an image into a Photoshop document. It is a good idea to check each of these boxes so that you can decide, on a case-by-case basis, how to deal with these variables as they arrive . When you open or paste from a mismatched image, the Embedded Profile Mismatch dialog box (see Figure 15.5) will appear, displaying the name of the embedded profile. (If the file has no profile at all, the Missing Profile dialog comes up instead; that s described in the following section.)
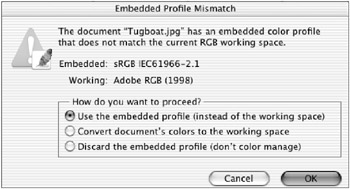
Figure 15.5: Photoshop can alert you that the image you re opening or pasting from doesn t use your current color profile.
Making color management decisions for each image may seem time-consuming , but it s important to handle each image according to its source and purpose. Assigning an incorrect color profile to an image is damaging to the color in the image. It s worth the time to assign the correct color profile as an image is opened.
Of course, in some circumstances you might want all CMYK images with mismatched profiles to be mapped to your current CMYK working space. If this is the case, you can set that CMYK working space in the menu in the Color Settings dialog box, and then clear the Profile Mismatches check box to cause this to occur every time an image is opened. (However, doing that will also cause RGB images to open into your RGB working space without notice.) If you change this setting for processing a batch of images, be sure to put it back to Ask When Opening after you have finished. This will prevent Photoshop from making unwanted color changes as you open files with missing or mismatched profiles.
Opening Images with Missing Profiles
When you open an image with no profile or with a mismatched profile, Photoshop displays the Missing Profile dialog box, where you can choose from several options (see Figure 15.6).
| Option | Effect |
|---|---|
| Leave As Is | The image will not be color-managed and will display in the CWS. |
| Assign Working RGB | The current RGB working space is assigned to the image. |
| Assign Profile | The image will be assigned a profile selected from the pop-up menu. |
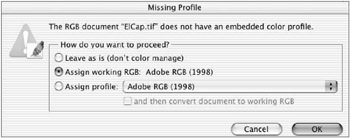
Figure 15.6: The Missing Profile dialog box
The Assign Profile setting has a secondary check box that will subsequently convert the document to the current working space. This will result in the image taking on the embedded profile of the current working space when it is saved. The net effect of this is to assign the colors to a working space that you think is the correct one for the original image, and then convert it to the current working space so its embedded profile will be adequate for the reproduction plans you have. It is possible to harm an image by assigning a profile, and then converting to a smaller color working space, so be careful when making this selection.
Passing images through this dialog box requires some thought. If you know (or can guess) the source of the image, it is best to assign a profile appropriate to that source. For example, if the image comes from a source for which you have a profile, assign that profile. Converting to the working space after the assignment will cause the current working space profile to be embedded when the image is saved. It does not otherwise change the color in the image.
For example, say you open an image from a Digital Stock disc that was created prior to the common use of ICC profiles (about 1995). Although Digital Stock scanned everything with a calibrated display, the images themselves were not embedded with a scanner profile. Later, when ICC profiles became common, Digital Stock (later acquired by Corbis) made the profile available; applying that profile to the image results in the image being adjusted correctly for display.
But what if you don t have the right source profile? It s easy enough to try a few profiles to find a solution to your problem. If you assume that the image was scanned and saved on a Macintosh computer using an Apple 13-inch RGB monitor, you can assign the Apple RGB working space to the image.
If you think that the image came from a Windows PC with a standard monitor, try sRGB and the result will probably be good enough. There is not much difference between the Apple 13 and sRGB color spaces, and images processed into those spaces will look almost identical (apart from overall brightness differences between the 1.8 Macintosh gamma and the 2.2 Windows gamma).
But if the processed image seems flat and lacking in color, it is likely that it came from a larger color space such as Adobe RGB (1998). Choose Image ’ Mode ’ Assign Profile. Assign the Adobe RGB (1998) profile. The image will probably look much better. Remember that for this technique to work, your display must be calibrated. If not, the image you see on-screen might not be the image you ll see in print.
The theme here is to find a matching color space ”one that is complimentary to the image you are opening. If you open into a color space that is too small, the color will be dulled, often shifted slightly toward green. If you open into too large a color space, the colors in the image will shift ”often unpleasantly ”resulting in an image that is too rosy or strangely green. If this happens, close the image without saving it and reopen it with another profile.
EAN: 2147483647
Pages: 355
- The Second Wave ERP Market: An Australian Viewpoint
- Distributed Data Warehouse for Geo-spatial Services
- Intrinsic and Contextual Data Quality: The Effect of Media and Personal Involvement
- Healthcare Information: From Administrative to Practice Databases
- Development of Interactive Web Sites to Enhance Police/Community Relations