Using Paths to Apply Color
Using Paths to Apply Color
You can apply color to an area of an image within a closed path or to the edge of a path .
Filling a Path
To fill the area within a path follow these steps:
-
Draw an open or closed path or display an existing path from the Paths palette by clicking its thumbnail.
-
Choose a foreground color and then choose Fill Path from the Paths Palette pull-down menu. The Fill Path dialog box appears (see Figure 9.17). Its Contents and Blending areas are identical to the Fill dialog box accessed from the Edit menu and are discussed in Chapter 10, Creating and Applying Color.
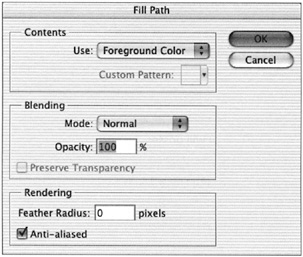
Figure 9.17: The Fill Path dialog box -
In the additional Rendering field, you can enter a feather radius for the edges of the path and select the Anti-Aliased check box. Click OK when you have the settings you want.
You can fill a path with the current Fill Path dialog box settings by clicking the Fill Path icon ![]() at the bottom of the Paths palette.
at the bottom of the Paths palette.
Stroking a Path
A path can be stroked with a line of a specific color and width. This is an important operation in Photoshop because it is really the only way to create smooth, curved lines precisely. Try drawing one with the Paintbrush or Pencil; you ll see that it s quite difficult to achieve satisfactory results. Drawing an open path, editing it to your exact specifications, and then stroking it with a color produces perfect results every time.
To color the line of a path, first
-
Draw a path or load one from the Paths palette.
-
Choose a foreground color from the Color Picker, Swatches palette or Color palette.
-
From the Paths Palette menu, choose Stroke Path. The Stroke Path dialog box appears (see Figure 9.18).
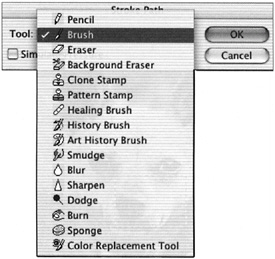
Figure 9.18: The Stroke Path dialog box -
Pick a tool from the Tool list.
-
After you click OK, the stroke is painted with the current characteristics of the chosen tool as defined in the Options bar.
You can quickly stroke a path with the current tool characteristics set in the Stroke Path dialog box by clicking the Stroke Path icon ![]() at the bottom of the Paths palette. Figure 9.19 shows an example.
at the bottom of the Paths palette. Figure 9.19 shows an example.
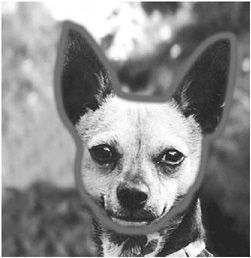
Figure 9.19: A stroked path
EAN: 2147483647
Pages: 355