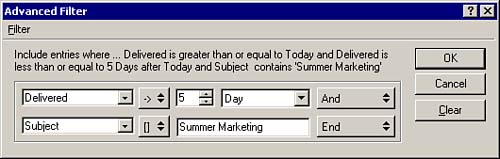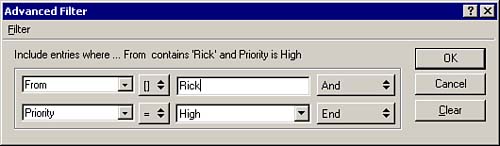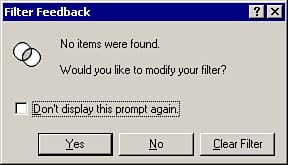Using Filters to Manage Your Messages
| You can use filters to screen out certain messages when viewing them in any GroupWise folder. For example, you can apply a filter to your Mailbox that displays only your Mail and Phone messages, or a filter that displays only your unopened messages. You can save the filters you create and use them again later. Here are some situations in which a filter can be very useful:
A filter does not remove messages from your Mailbox; it only determines which messages are displayed. When you close a filtered display, the filter is automatically removed. The next time you open the same folder, all the messages appear again. The exception to this is if you used a filter from the predefined list of filters. In such a case, the filter stays active. NOTE Remember, a filter limits the messages displayed in a folder based on your criteria. Find uses a filter to generate a list (Find Results) of messages that meet the criteria. Filter TerminologyYou should understand five key terms exist before you begin working with filters:
Filter TopicThe filter topic is the part (or parts ) of a message you want considered when GroupWise determines which messages to display. The following list shows the various filter topics from which you can choose:
Filter QualifierThe filter qualifier is the logic component of a filter; it indicates the selections to be made. Each filter topic has a different list of available qualifiers. For example, Less Than applies to the filter topic Size, whereas Begins With is applicable to the filter topic From, but not to Size. The following list shows the different filter qualifiers:
Filter Variable/ConstantA filter variable is the input on which GroupWise bases message filtering, such as a user 's name. A filter constant sets the parameters of the filter topic. For example, High is a filter constant for the filter topic Priority; Phone Message is a filter constant for the filter topic Item Type. Filter GroupA filter group is a single, complete decision line in one filter. The formula for filter groups is explained in the section "Building a Filter" later in this chapter. Filter TerminatorThe filter terminator determines what kind of action GroupWise takes once it has made the proper selections. Table 5.2 explains the different filter terminators available. Table 5.2. Filter Terminators
Building a FilterWhen you build a filter, you specify the criteria GroupWise uses to determine which messages to display. The formula for this decision appears in the Advanced Filter dialog box, as shown in Figure 5.13. Figure 5.13. The Advanced Filter dialog box allows you to build filter scenarios. The formula for building a filter is as follows :
Here's an example:
This filter displays only Phone messages in the folder. A simple filter is a single-decision filter. A complex filter is one where multiple decisions can be evaluated. The Filter Terminator field in the far-right side of the Advanced Filter dialog box enables you to add more than one decision. The filter in Figure 5.14 displays only high-priority messages received from Rick. Figure 5.14. This is a more complex filter with multiple conditions. To apply a filter to a folder, follow these steps:
If you want to use a previously created filter, follow these steps:
To return to your normal, unfiltered view, right-click in the filtered folder and choose Clear Filter from the QuickMenu. TIP You can use filters to locate messages. For example, if you know that John Smith sent you a message, but you can't find it among your many messages, create a filter that screens out all messages except those from John Smith. This only works if you know what folder the message is in. Otherwise, you are going to be better served with a Find operation. |
EAN: 2147483647
Pages: 191