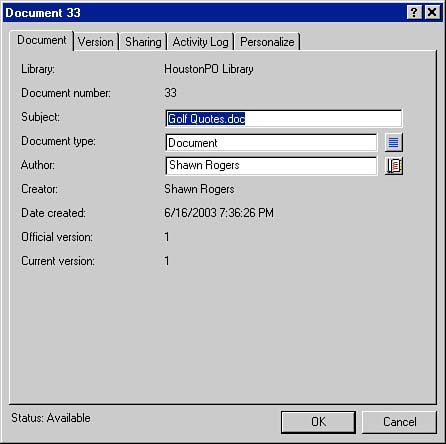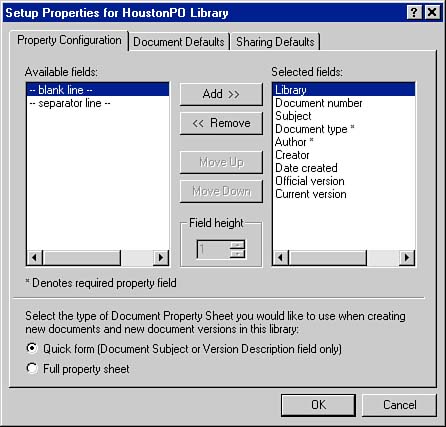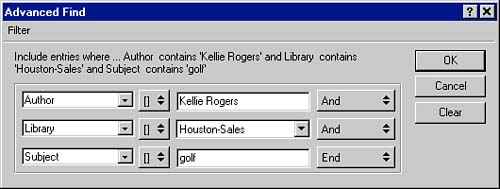| One advantage of document management is that it makes finding documents easy. Instead of hunting through directories and trying to recognize cryptic eight-character filenames, with GroupWise document management, you can search for documents using a number of different criteria, including a simple full-text search for specific words contained in the document. Understanding Document Properties Each document in a GroupWise library has a set of attributes that uniquely identifies the document, such as the author's name , the date the document was created, and the document type. These attributes are document properties . You use document properties to find documents that have been placed in a library. You can set document properties when you import a document into the library or when you create the document. You can also edit the document properties through the document reference, by right-clicking the reference and selecting the Properties option. The document properties dialog box is shown in Figure 9.9. Figure 9.9. Use the document properties dialog box to obtain details about a document in a GroupWise library. 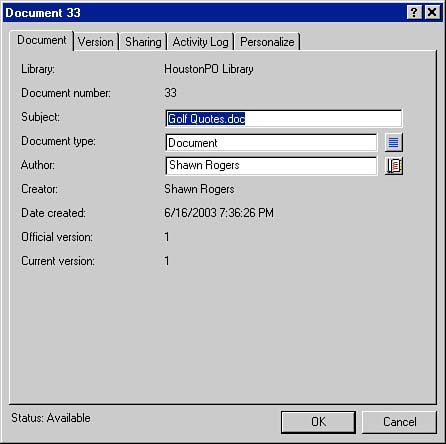 As shown in Figure 9.9, there are five categories of document properties: Document, Version, Sharing, Activity Log, and Personalize. The most common document properties and their descriptions are listed in Table 9.4. Table 9.4. Document Properties | PROPERTY | DESCRIPTION | | Library | The library that contains the document. | | Document Number | A number assigned by GroupWise that is used by the document management system to identify the document. | | Subject | A text field that enables you to assign a descriptive subject for the document, such as "1996 Annual Report." When you import documents, you have the option to make the filename and path the document subject. Otherwise, you can specify the subject as you create the document, or you can edit the subject in the properties dialog box. | | Document Type | A classification for the document that is used to categorize and establish the usage of the document. For example, some common document types include Agenda, Contract, Memo, Minutes, Proposal, and Report. These classifications, or types, facilitate searches for specific documents. An important field in Document Type is the expiration setting. The expiration setting determines when a document expires and what should be done with the document when it expires . | | Author | The author of the document. The author is not always the same as the creator. The author can be any GroupWise user . | | Creator | The person who placed the document in the library. | | Date Created | The date and time the document was placed in the library. (Note: If you imported the document from a file system, the date and time stamp on the file is not preserved in the document properties.) | | Official Version | The version of the document that will be identified and viewed through searches. For example, if seven versions of the annual report were stored in the library, and version 6 was designated as the official version, it would be the version found in searches by GroupWise users who have View rights to the library. (Version 7 could be a draft in progress that is not yet ready for official release.) Any version of a document can be identified as the official version. If you do not specify an official version, the current version is the official version. Usually the creator of the document designates the official version, but the right to set the official version can be granted to others. | | Current Version | GroupWise document management services allow up to 100 versions of a document. The current version is the latest version of the document. | | Description | A text field that enables you to describe the current version of the document. By default, the description for the first version of a document will be "Original." | | Status | The document status possibilities include "Available" (the document is available to be opened or checked out of the library), "In Use" (another user currently has the document opened or checked out), and "Checked-Out" (another user has checked out the document). | | Sharing | Shows the GroupWise users with whom you have shared the documents. You control the sharing properties for the documents you add to the library. By default, a document is not shared and cannot be accessed by other users. Sharing documents is discussed later in this chapter. (Note: The rights you specify for shared documents apply to all versions of the document.) | | Activity Log | The Activity Log property shows you a chronological log of the actions that have been performed on the document, such as who created the document, who has opened the document, who has viewed the document, and who has edited the document. | | Personalize | Lets you apply a predefined category type to a document. This feature is new to GroupWise 6.5. | NOTE You must have the Edit right to the library to change a document's properties. You likely have this right for your documents, but you may not have this right for public documents, depending on the library configuration set by your administrator.
Setting Default Document Properties You can set default properties that will be used for all documents you import or create. To set default document properties, follow these steps: -
Select Tools, Options. -
Double-click the Documents icon. -
Highlight the library you are using and click the Properties button. -
In the property-configuration dialog box, shown in Figure 9.10, select the document property fields that you want available for your documents by default. Figure 9.10. Set default document properties with the Setup Properties dialog box. 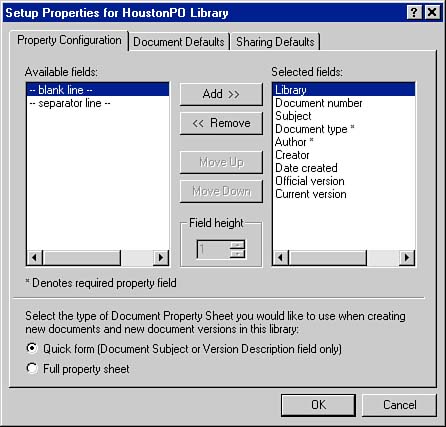 -
In the Document Defaults tab, you can specify a default document subject, document type, and author. -
In the Sharing Defaults tab, you can set default sharing options. This is useful if you want all the documents you add to the library to be shared with others by default. TIP If you are collaborating with others in a workgroup, you can use this sharing feature to specify all the other GroupWise users who should have access to your documents. -
Choose OK when you're finished setting default document properties. The values you set become the default properties for any documents you create or import in the library. Using Find In Chapter 5, "Message Management," we discussed how to use the Find feature. This chapter discusses how to perform a full text search to find items, including documents that contain specific words or phrases. The Advanced Find options are very useful for searching document libraries. NOTE When you use the Find feature, GroupWise searches for your document in the default library first.
To find a document using Standard Find options, follow these steps: -
Select Tools, Find. -
Select the Find tab. -
Specify a full text search or a subject line search. -
Type the word or words you want to find in the text box. -
(Optional) Specify either From/Author or To/CC. -
(Optional) Specify the item type you want to search for, such as email or document. -
(Optional) Specify the item source, such as received or posted. -
(Optional) Specify a date range to search. -
Specify the folders to search by clicking the boxes next to these folders. -
Click OK to perform the search. TIP You can expand the Mailbox to select individual folders or click the All Libraries icon to select individual libraries.
GroupWise performs the search and returns a list of documents or messages that meet your specified search criteria. Here's how to find a document using Advanced Find options: -
Select Tools, Find. -
Select the Find tab. -
Click the Advanced Find button. -
Specify the Find criteria using the Advanced Find dialog box. Figure 9.11 shows how to find all entries where the author is Kellie Rogers, the library is Houston-Sales, and the subject contains the word golf . Figure 9.11. Use Advanced Find to specify detailed search options. 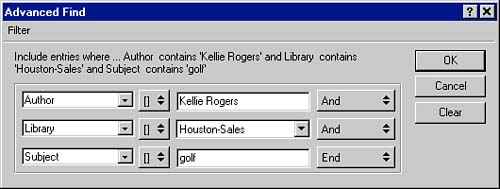 -
Click OK to accept the advanced search criteria. -
Specify any additional search options and click OK to begin the search. GroupWise presents you with a list of the documents that met the search criteria. |