Section 20.3. Background Images
20.3. Background ImagesOnce again, CSS beats HTML hands down in the background department (but then, HTML was never intended to be fussing around with things like background images). With CSS, you're not stuck with a repeating tile pattern, and you can position a background image wherever you like. You can also apply a background image to any element in the document. This section covers the CSS properties for adding and manipulating background images, with the basic background-image property as a starting point and moving on to more advanced background image behaviors such as controlling repeating patterns, positioning the image within the element, and preventing the image from scrolling off the page.
Values:<uri> | none | inherit Initial value:none Applies to:All elements Inherited:No background-image is the basic property for adding an image to the background (the "canvas") of an element. When applied to the body element, it functions just like the background attribute, causing the image to tile horizontally and vertically until it fills the browser window. Unlike the background attribute, the background-image property can be applied to any element in the document, both block and inline. Figure 20-3 shows background images applied to a whole page and to an individual paragraph using these style rules. body {background-image: url(stripes.gif);} p.highlight {background-image: url(dots.gif);} The background-image property is not inherited (in fact, none of the background properties are). Instead, the pattern merely shows through the descendant elements because their background colors are transparent by default. If tiling images were inherited, the result would be a mess in which a new tiling pattern would begin in the top-left corner of each new element on the page. If a background-color property is also specified, the image is overlaid on top of the color. Always provide a similar background color for an element when you add a background image. That way, if the image fails to load, the text and foreground elements maintain a readable contrast against the background. Figure 20-3. The background-image property applied to an entire page and a single paragraph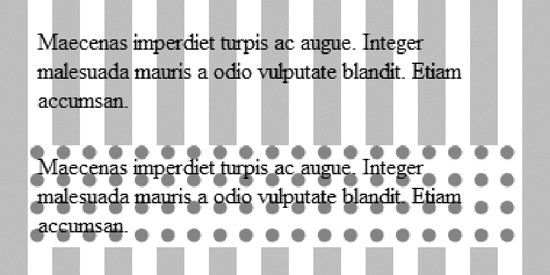 20.3.1. Background Tiling (Repeat)Use the background-repeat property to prevent the background image from tiling (repeating ) or to make it tile in one direction only.
Values:repeat | repeat-x | repeat-y | no-repeat | inherit Initial value:repeat Applies to:All elements Inherited:No By default, background images tile both horizontally and vertically. You can turn this behavior off and make the image appear just once by using the no-repeat keyword value as shown in Figure 20-4. div.ringo {background-image: url(starr.gif); background-repeat: no-repeat} Figure 20-4. Turning off tiling with no-repeat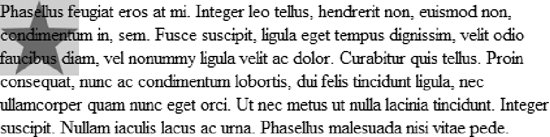 repeat-x allows the image to repeat only horizontally. Similarly, repeat-y allows the image to repeat only on the vertical axis. Examples of both are shown in Figure 20-5. div.horiz {background-image: url(starr.gif); background-repeat: repeat-x;} div.vert {background-image: url(starr.gif); background-repeat: repeat-y;} Figure 20-5. Horizontal and vertical tiling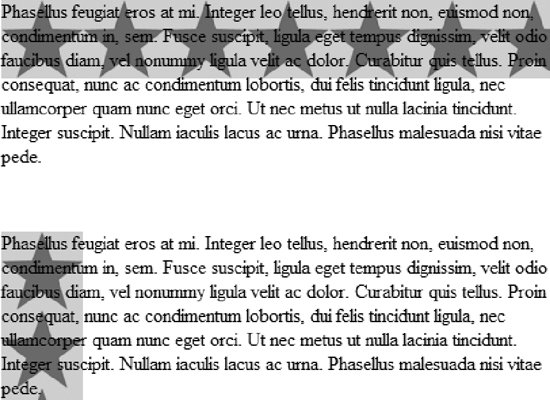 Notice that in the examples in Figure 20-4 and Figure 20-5, the tiling begins in the top-left corner of the viewing area (in most cases, the browser window). But the background image doesn't necessarily need to start there, as discussed next. 20.3.2. Background PositionThe background-position property specifies the position of the origin image in the background of the element. You can think of the origin image as the first image that is placed in the background. It's also the starting point from which repeated (tiling) images extend.
Values:[ [<percentage> | <length> | left | center | right ] [<percentage> |<length> | top | center | bottom ]? } | [ [left | center | right ] || [top | center | bottom ] ] | inherit Initial value:0% 0% /* same as left top */ Applies to:All elements Inherited:No The background-position property specifies the initial position of the origin image. Measurements are relative to the top-left corner of the padding area for the element (the default position). It is not placed behind the border, although if the image is set to repeat, the repeating images will extend and show through the border area when the border style has gaps. Figure 20-6 shows a simple example of the background-position property, The background-repeat property has been set to no-repeat to make the position of the origin image clear. body { background-image: url(bigstar.gif); background-position: top center; background-repeat: no-repeat; } Figure 20-6. The background-position property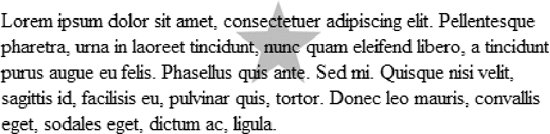 There are a number of methods for specifying the value of background-position. The options after "Values" above may look like gobbledy-gook, but it boils down to three general systems: keywords, lengths, and percentages. 20.3.2.1. Keyword positioningThe keyword values for positioning are left, right, top, bottom, and center. Each value (except center) places the specified edge of the image all the way to the respective edge of the element. For example, the left value pushes the left edge of the image all the way to the left edge of the background area. The center value places the center of the image in the center of the element. And so on. Keywords are usually used in pairs, as in these examples: {background-position: left top;} {background-position: right center;} {background-position: center bottom;} Each of these positions is demonstrated in Figure 20-7. The order of the keywords is not important according to the CSS 2 Recommendation, but Netscape 6 and related browsers require that the horizontal measurement be provided first, so it's good practice to provide them in horizontal/vertical order just to be safe. Figure 20-7. Positioning with keywords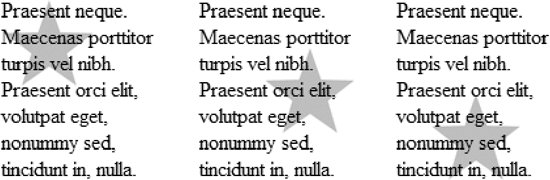 If you only provide one keyword, the missing keyword is assumed to be center. Therefore the second and third previous examples could also be written like this: {background-position: right;} {background-position: bottom;} 20.3.2.2. Length measurementsIt is also possible to specify the position of the origin image in units of length . When length units are provided, they are interpreted as the distance from the top-left corner of the padding area to the top-left corner of the image. Length values must be provided with the horizontal measurement first. In this example, the top-left corner of the image will start 150 pixels from the left edge and 15 pixels from the top of the intro paragraph, as shown in Figure 20-8. p.intro { background-image: url(something.gif); background-position: 150px 15px; background-repeat: no-repeat;} Figure 20-8. Positioning with length measurements It is valid CSS to specify negative length measurements, thus pulling the image out of the visible background area of the element. Not all browsers currently support negative background image values, so be sure to test on your targeted browsers. 20.3.2.3. Percentage valuesPercentage values follow the same basic positioning model as keywords, but they provide a more fine-tuned control over the image placement. Percentage values are given in horizontal/vertical pairs, with a default value of 0% 0%, which places the upper-left corner of the image in the upper-left corner of the element. Each percentage value specified applies to both the background canvas area and the image itself. A few simple examples should make this clear.
As for keywords, when only one percentage value is provided, the other is assumed to be 50%. It is fine to mix length and percentage values, which makes it easy to specify that an image should be centered horizontally in the element but appear exactly 25 pixels from its top edge. CSS 2.1 also allows length and keywords to be combined, but not all browsers support that combination as of this writing. 20.3.2.4. Positioning repeating imagesIn the previous examples, the background-repeat property was set to no-repeat for the sake of clarity. The principles of positioning do not change when the image is allowed to tile. When both properties are provided, the positioned origin image functions as the starting point for the repeating pattern. It is significant to note that the tile pattern extends in both directions from the origin image. Therefore, if an image is positioned in the center of the element and the repeat is set to horizontal, the tiles will repeat on both the left and right of the centered image. Similarly, a vertical pattern extends both up and down from the origin image. There is currently no way to make the repeat go in one direction only in CSS 2.1, but that functionality may be added to a later specification. In Figure 20-9, both the background-position and background-repeat properties are used to guarantee that one image is always centered in the browser window. body { background-image: url(something.gif); background-position: center; background-repeat: repeat-x; } 20.3.3. Background AttachmentThe default behavior for a background image in CSS is to scroll along with the document when the document scrolls, as though it is stuck to the element. This is the also the way background images applied with the body element function. CSS provides the background-attachment property that frees the background image from the content and allows it to stay in a fixed position when the content of the document scrolls. In effect, it disconnects the image from the content flow and attaches it to the viewing area (typically a browser window). Figure 20-9. Combining position and tiling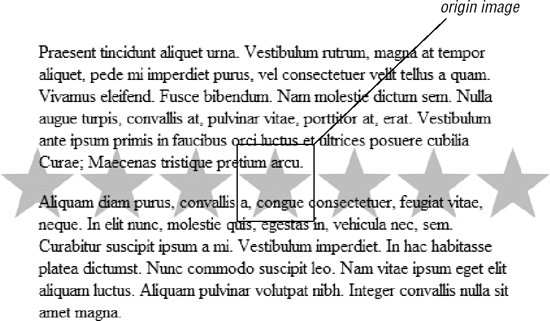
Values:scroll | fixed | inherit Initial value:scroll Applies to:All elements Inherited:No The default value is scroll, so the origin image will scroll if you do not specify the background-attachment property. The other alternative is fixed, which fixes the image in one place relative to the viewing area. In this example, the background image is fixed, as demonstrated in Figure 20-10. body { background-image: url(img/star.gif); background-position: top; background-repeat: no-repeat; background-attachment: fixed; } The other primary difference between a fixed origin image and a scrolling one is that for fixed images, the values of background-position are relative to the top-left corner of the viewing area, not the element itself. This creates an interesting effect when a fixed background pattern is applied to an element other than body. The image stays in the same place and the element's containing box reveals a rectangular slice of the background at a time. Unfortunately, Internet Explorer for Windows Versions 6 and earlier do not support fixed background images on elements other than body. Non-body support is promised in Version 7, in beta as of this writing. Figure 20-10. Preventing scrolling with the background-attachment property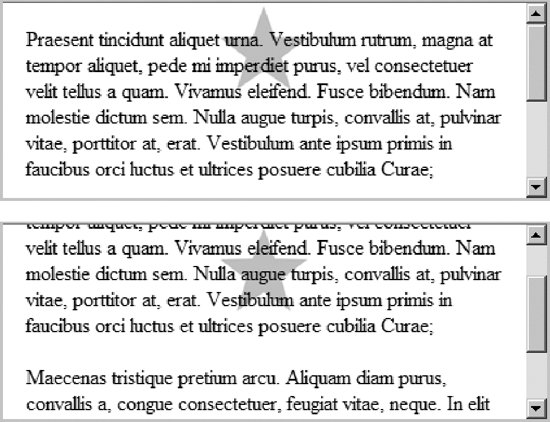
20.3.4. Combining Background PropertiesCSS provides a handy background shorthand property that allows all the background properties to be combined in one style rule, similar to the font shorthand property (see Chapter 18).
Values:[<'background-color'>||<'background-image'>|| <'background-repeat'>||<'background-attachment'>|| <'background-position'>]|inherit Applies to:All elements Inherited:No The background shorthand property takes a value from any of the background-related properties. There are no required values, and the values may appear in any order. The only restriction is that if two values are provided for background-position they must appear together and with the horizontal value first, followed immediately by vertical. The following are valid examples of the background shorthand property: body {background: url(superstar.gif) fixed top center no-repeat; } div.intro {background: repeat-x url(topborder.gif) red; } p {background: #336600; }
|
EAN: 2147483647
Pages: 325
