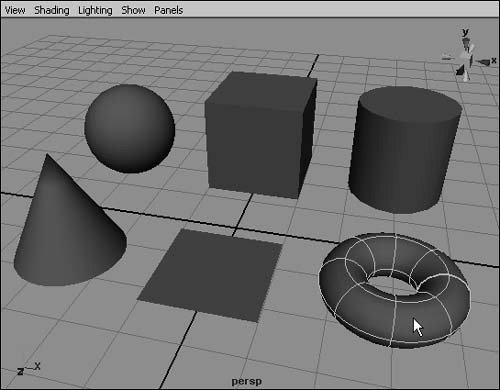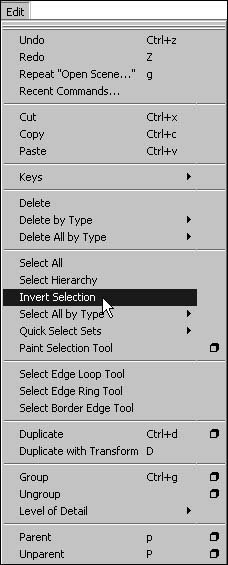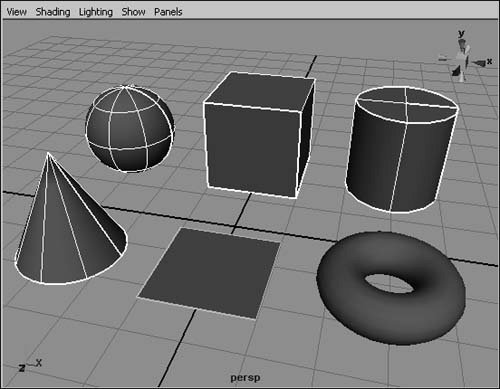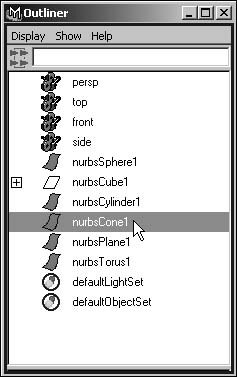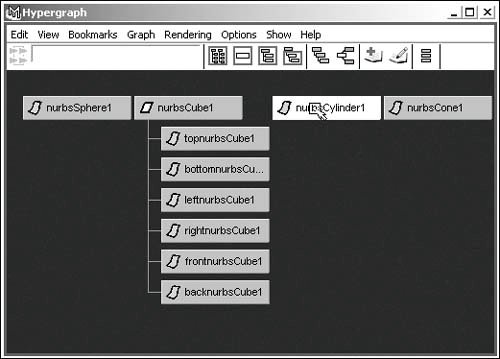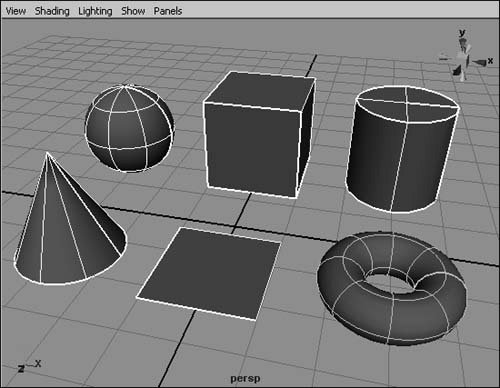| Most commands in Maya require that you select one or more objects or components to apply the command to. Maya provides several different methods of selecting objects, each of which can be useful, depending on the circumstances. For example, if you can clearly see the object(s) in the view, you can click or click and drag a marquee to select them. If not, it may be easier to make your selection from the Outliner. Alternately, if you know the exact name of the object, or if you'd like to select all the objects that contain a certain string of characters, you can use the Select Field. And if you want to select all but one or two of the objects in your scene, it may be quicker to select those objects first and then use the Invert Selection command. To select an object or objects: - Click the object (Figure 5.4).
Figure 5.4. Clicking an object is the simplest selection method. 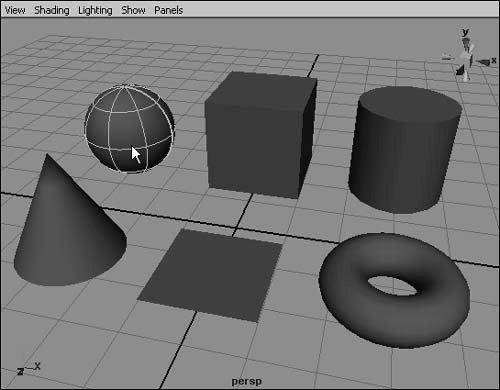
or
- Click and drag a marquee that overlaps all the objects you want to select (Figure 5.5).
Figure 5.5. By clicking and dragging a marquee that overlaps multiple objects, you can select several objects at once. 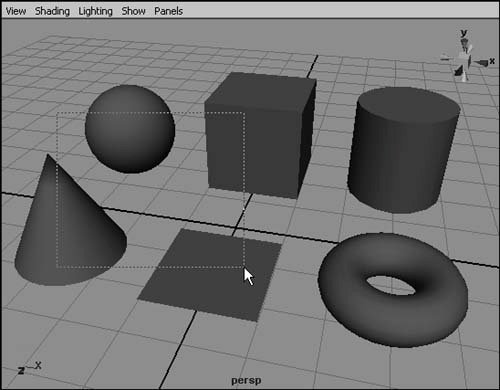
To add objects to a selection: - While holding down
 , click each object you want to add to the current selection. , click each object you want to add to the current selection.
or
- While holding down
 , draw a marquee that overlaps part of each object you want to add to the selection. , draw a marquee that overlaps part of each object you want to add to the selection.
 Tip Tip
To subtract objects from a selection: - While holding down
 , click each object you want to subtract from the current selection. The objects are subtracted. , click each object you want to subtract from the current selection. The objects are subtracted.
or
- While holding down
 , drag the mouse to draw a marquee that overlaps part of each selected object you want to subtract. , drag the mouse to draw a marquee that overlaps part of each selected object you want to subtract.
or
- While holding down
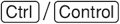 , drag the mouse to draw a marquee that overlaps part of the objects you want to subtract. Doing so only removes objects you have selected, whereas using , drag the mouse to draw a marquee that overlaps part of the objects you want to subtract. Doing so only removes objects you have selected, whereas using  adds unselected objects if your marquee overlaps them. adds unselected objects if your marquee overlaps them.
To invert the selection: 1. | Select one or more object(s) (Figure 5.6).
Figure 5.6. After inverting the selection, all objects except this selected torus will be selected. 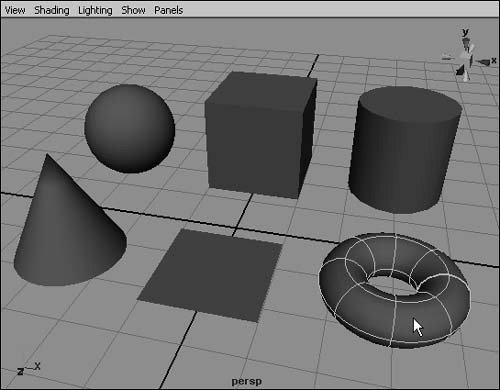
| 2. | Choose Edit > Invert Selection (Figure 5.7).
Figure 5.7. Choose Invert Selection from the Edit menu to invert the selection. 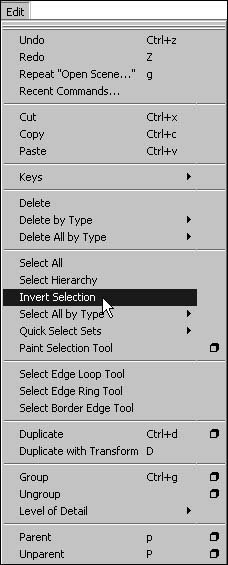
Deselected objects become selected; selected objects become deselected (Figure 5.8).
Figure 5.8. When Invert Selection is used, deselected objects become selected, and selected objects become deselected. 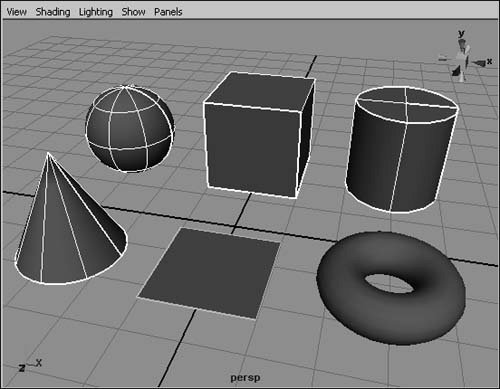
|
To select an object using the Outliner: 1. | Choose Window > Outliner.
| 2. | Click the name of the object you want to select (Figure 5.9).
Figure 5.9. You can select an object in the Outliner by clicking its name. 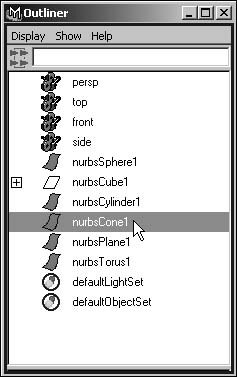
The object becomes selected.
|
To select an object using the Hypergraph: 1. | Choose Window > Hypergraph.
| 2. | Click the node of the object you want to select (Figure 5.10).
Figure 5.10. You can select an object in the Hypergraph by clicking its name. 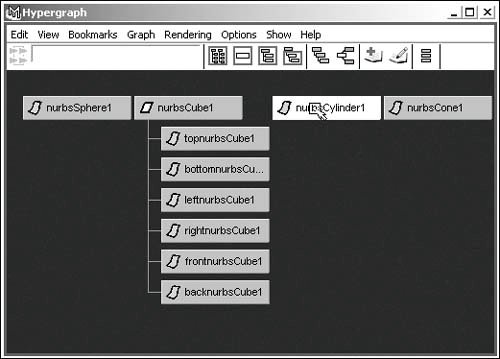
The object becomes selected.
|
 Tip Tip
To select an object using the Select Field: 1. | Click within the Select Field at the right of the Status Line.
| 2. | Type the name of the object(s) you'd like to select. By using the asterisk wildcard character (*), you can select objects whose names only partially match the text (Figure 5.11).
Figure 5.11. You can use the Select Field to select objects by name. 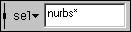
| 3. | Press  to select the object(s) (Figure 5.12). to select the object(s) (Figure 5.12).
Figure 5.12. Because all the objects in this scene have names that begin with nurbs, all of them have been selected. 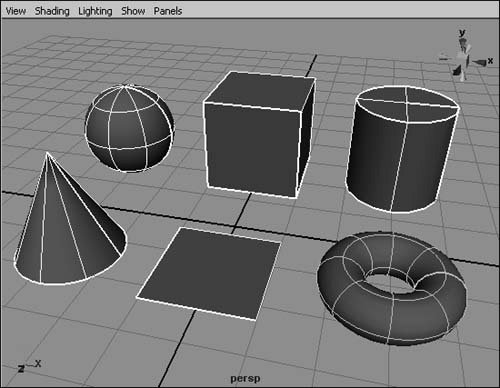
|
To deselect all objects: - Click once in the background of a view to deselect all objects.
|
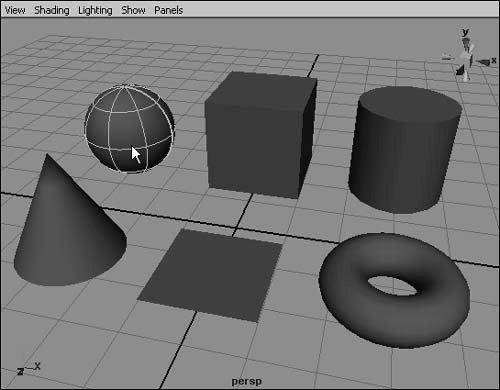
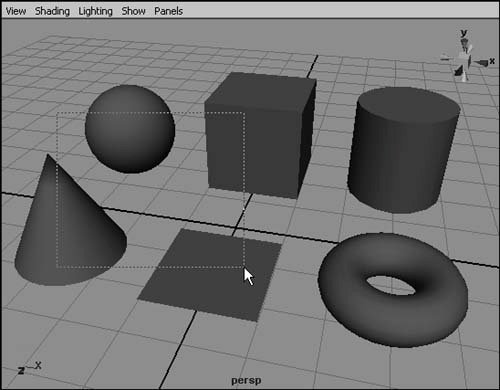
 Tip
Tip