| The Soft Modification tool  adds the ability to push and pull surfaces like they were clay (Figure 5.64). adds the ability to push and pull surfaces like they were clay (Figure 5.64). Figure 5.64. Choose the Soft Modification tool from the toolbox. 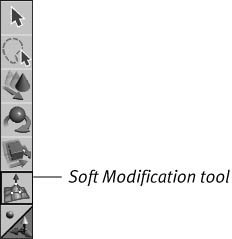
You can use this tool for modeling as well as animation because its parameters are keyframeable, as long as the construction history has been enabled (see Chapter 1 for more about construction history). The Soft Modification tool's uses range from putting warts on a nose to creating sloping hills to animating bulging muscles on a superhero's arm (Figure 5.65). Figure 5.65. Warts, hills, and muscles are just a few examples of what softMods can do. 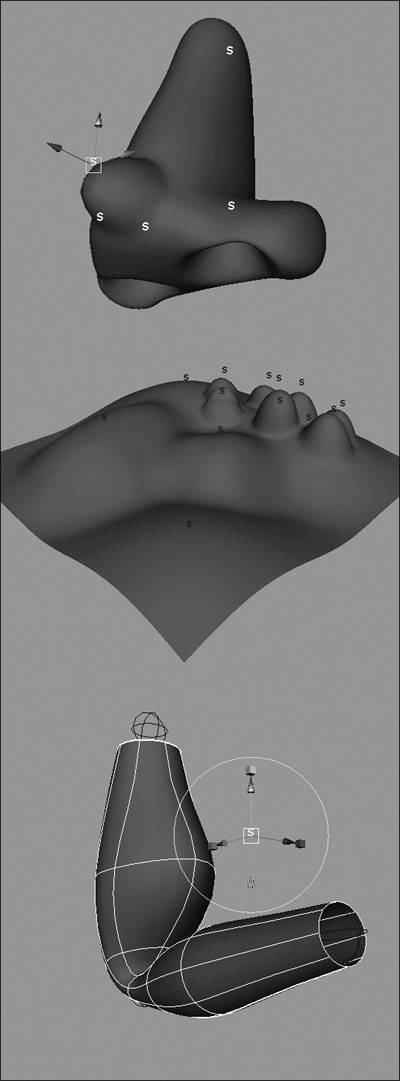
Essentially, the Soft Modification tool works by tapering the effect of moving points on surfaces so that they blend in. That's especially useful when you're working with dense surfaces: Without the Soft Modification tool, it would be far too time consuming to individually move the large number of components required to make smooth changes. As with the other translation tools, you can activate the Soft Modification tool and then select the area of the object you want to soft modify. Or, if you select an object first and then choose the Soft Modification tool, the effect will automatically be applied to the center of the object. The effect can be moved at any time, unless you delete the construction history. To soft modify an object: 1. | Create a primitive polygonal plane and give it Subdivision Height and Width of 100 and scale it to about 20 times its original size (Figure 5.66).
Figure 5.66. In the Channel Box, increase the subdivision width and height to create a dense polygon plane. 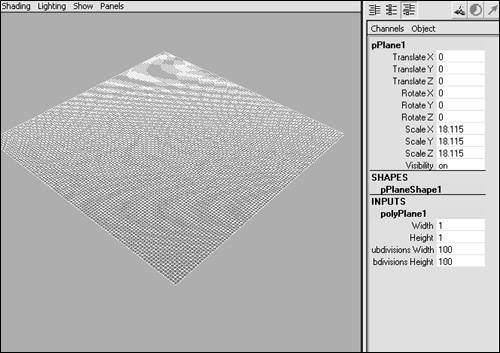
For more on creating polygonal primitives, see Chapter 3, "Creating Primitives and Text."
| 2. | Click the Soft Modification tool  in the toolbar. in the toolbar.
| 3. | Click the part of the object where you want to create the softMod.
A softMod node is added to the surface and its manipulator becomes active (Figure 5.67).
Figure 5.67. Add a softMod to a surface. 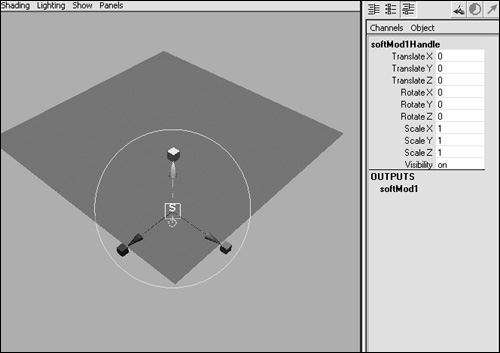
| 4. | Select the Y translate axis of the manipulator and drag it up (Figure 5.68).
Figure 5.68. Drag the Y axis of the softMod manipulator. 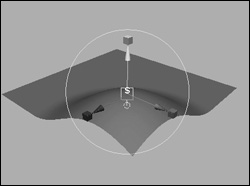
| 5. | Click the Cycling Index to display the Falloff manipulator (Figure 5.69).
Figure 5.69. The Cycling Index is a circle with a line through it under the softMod manipulator. Click the Cycling Index to toggle on the Falloff manipulator. 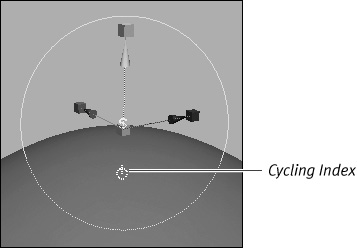
| 6. | Click and drag the red circle surrounding the Falloff manipulator to increase or decrease the drop-off area (Figure 5.70).
Figure 5.70. Click and drag the red circle around the Falloff manipulator to adjust the drop-off area. 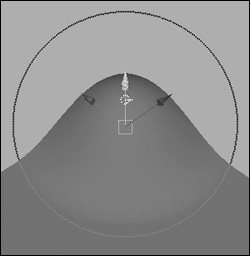
| 7. | Press  and use the Move tool to click and drag the S icon on the Falloff manipulator (Figure 5.71) and use the Move tool to click and drag the S icon on the Falloff manipulator (Figure 5.71)
Figure 5.71. Using the Move tool, click and drag the Falloff manipulator. 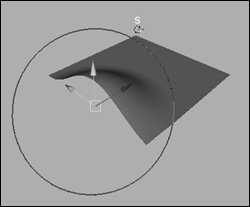
| 8. | Press  to open the Attribute Editor for the softMod (Figure 5.72). to open the Attribute Editor for the softMod (Figure 5.72).
Figure 5.72. Edit the falloff curve in the softMod Attribute Editor. 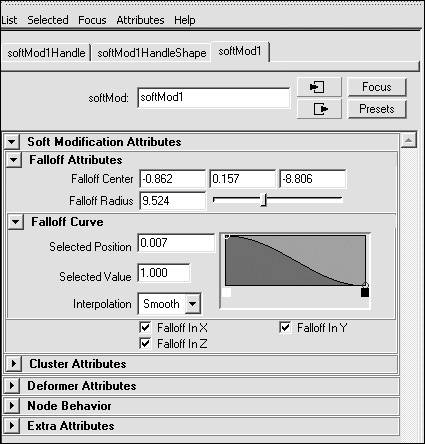
| 9. | In the Falloff Curve section of the Attribute Editor (Figure 5.73), click the ramp to create a new edit point (Figure 5.74).
Figure 5.73. Click the graph in the Falloff Curve section... 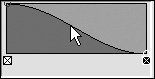
Figure 5.74. ...to create edit points. 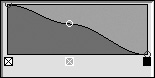
| 10. | Click and drag the edit point into the desired position.
or
Click the box with an x in it to delete the edit point (Figure 5.75).
Figure 5.75. The softMod has a smooth, wavelike shape. 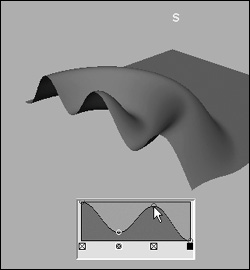
| 11. | Add two edit points and position them as they are in Figure 5.75.
You can see the results of editing the falloff curve on the surface of the softMod you created.
|
 Tips Tips
Before clicking the Soft Modification tool in the toolbar, be sure that you don't have any objects selected on your screen. If you do, a softMod node will be added to any selected objects when you choose the tool. If you deselect the Falloff manipulator, you can click the S icon floating above the surface and then press  to reactivate it (see Figure 5.75). to reactivate it (see Figure 5.75). Soft modification can work on selected components, as well as the entire object.
|
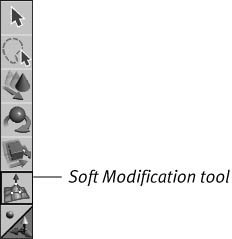
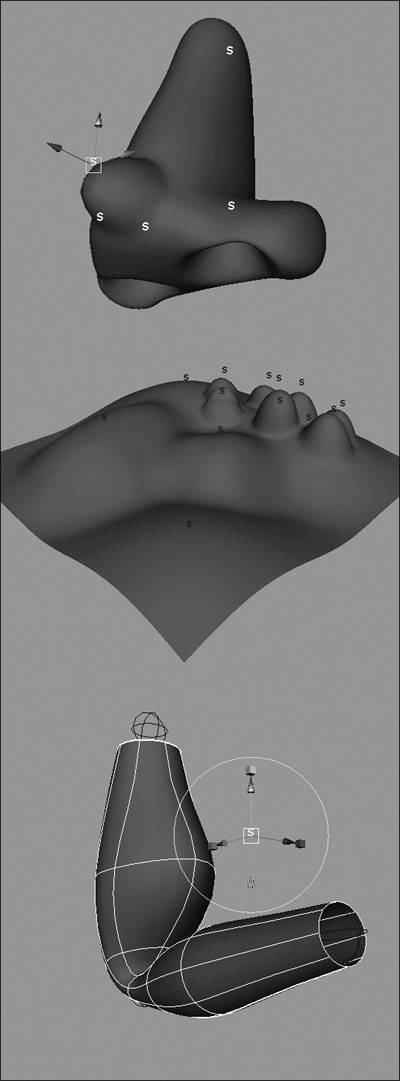
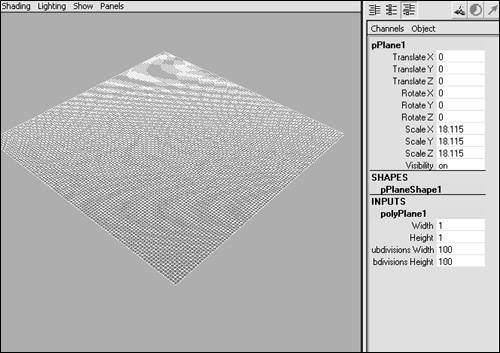
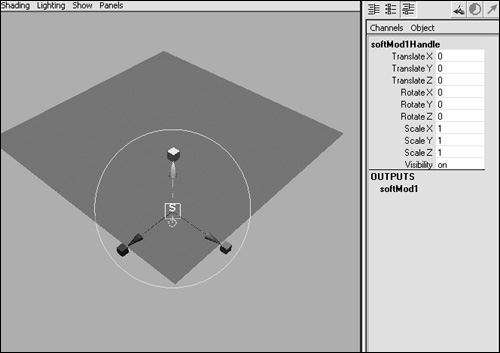
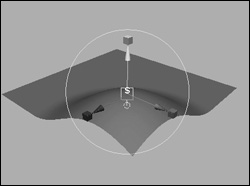
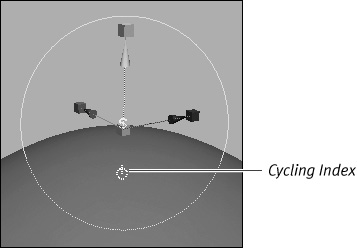
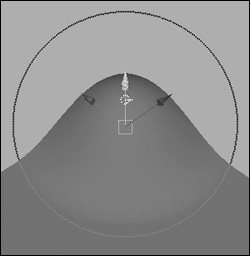
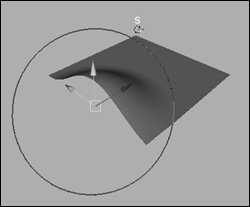
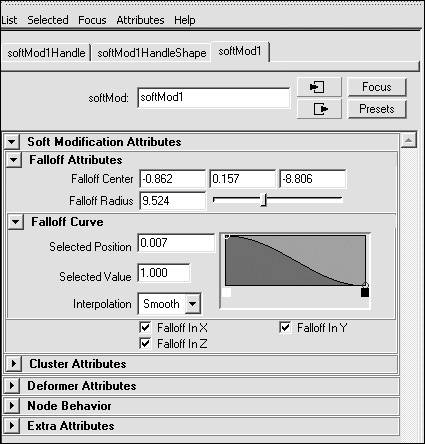
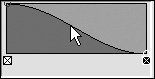
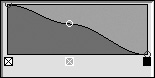
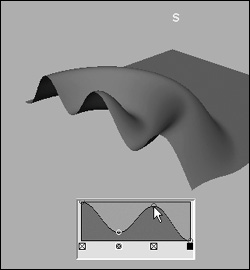
 Tips
Tips