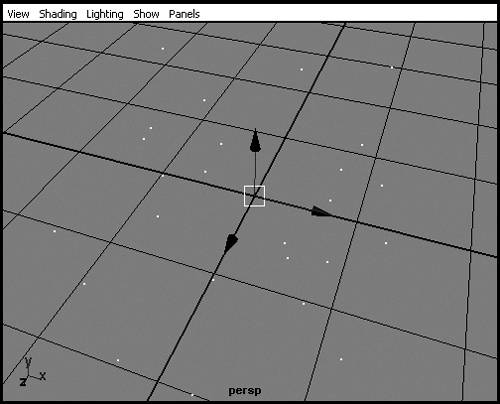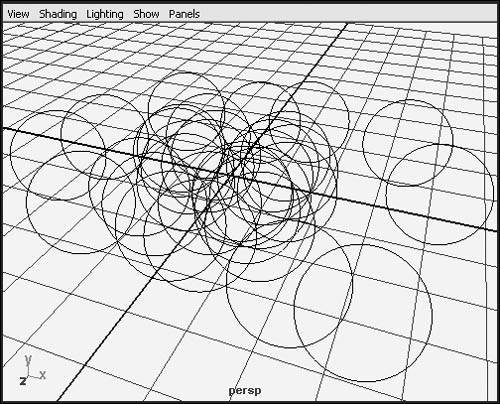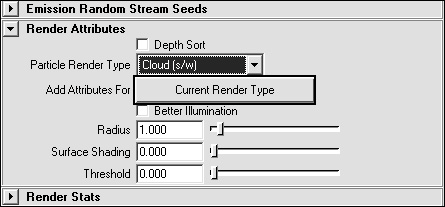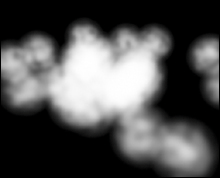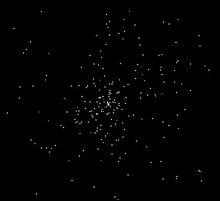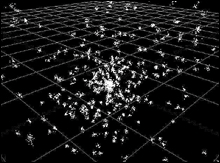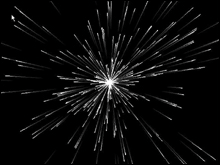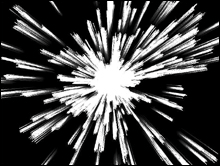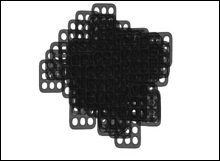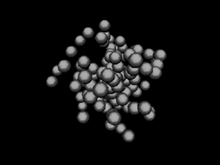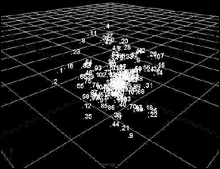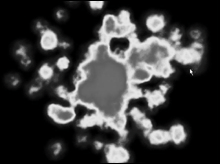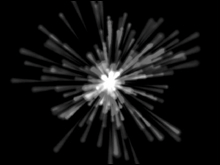| You determine the appearance of your particles by assigning to each a render type: Points, MultiPoint, Streak, MultiStreak, Sprites, Spheres, Tube [s/w], Blobby Surface [s/w], Cloud [s/w], or Numeric. Most of these types are rendered through the Hardware Render Buffer. The types whose names include [s/w] are rendered through software. (See Chapter 16, "Cameras and Rendering," for more information on hardware and software rendering.) To change a particle's render type: 1. | Select a particle object (Figure 18.10).
Figure 18.10. A selected particle object. 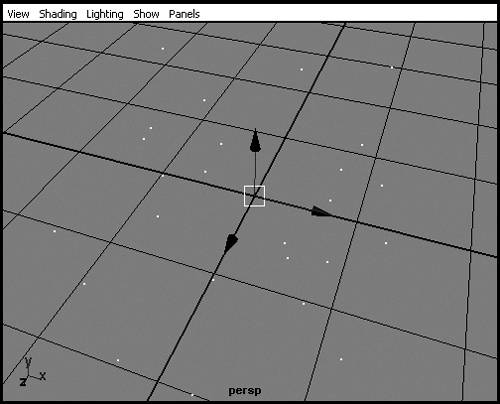
| 2. | Open the Attribute Editor by pressing  . .
| 3. | On the particleShape1 tab, open the Render Attributes section and select the pop-up menu for Particle Render Type.
| 4. | Select Cloud [s/w] from the list.
The particles now look like circles in the Perspective view (Figure 18.11).
Figure 18.11. Cloud particles appear as circles in the Perspective view. 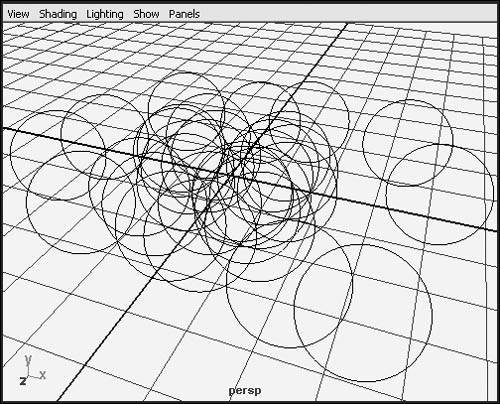
| 5. | Click Add Attributes For Current Render Type (Figure 18.12).
Figure 18.12. Each render type has a number of different attributes to adjust. 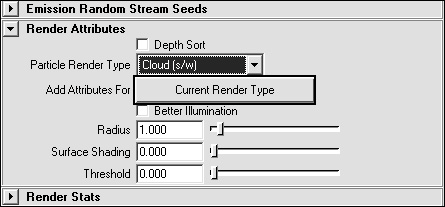
| 6. | Change Radius from 1 to 3 by adjusting the slider.
This option allows you to interactively change the size of the cloud particle for the display as well as the render.
| 7. | To render the cloud particle, click the Render Current Frame button  . .
or
From the Window menu, select Rendering Editors > Render View.
Now the particles look like clouds (Figure 18.13).
Figure 18.13. The rendered particles appear in a cloud-like shape, making for a fuller looking set of particles. 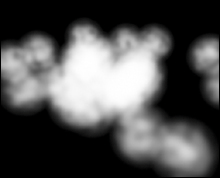
|
Hardware render types Maya offers the following hardware render types for particles: Points Points render as dots on the screen (Figure 18.14). The radius is adjustable, but the particles will look like squares at larger sizes. Figure 18.14. Points render as dots. 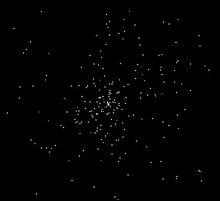
Multi Point MultiPoints render as clusters of dots on the screen (Figure 18.15). Additional attributes include Multi Radius, which controls the size of each cluster, and Multi Count, which controls the number of dots in each cluster. Figure 18.15. Multi Points render as clusters of dots. 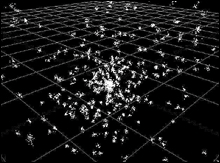
Streak Streaks render as lines on the screen (Figure 18.16). Additional attributes include Size, Line Width, Tail Size, and Tail Fade. Figure 18.16. Streaks render as straight lines. 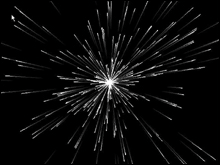
Multi Streak Like Streaks, Multi Streaks render as lines on the screen (Figure 18.17). MultiStreaks have the same attributes as Streaks, plus Multi Count, and Multi Radius. Figure 18.17. Multi Streaks render as clusters of lines. 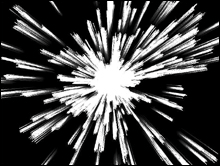
Sprites Sprites have an image file attached to them (Figure 18.18). From the Particles menu, select Sprite Wizard to choose the image file you want to use. Figure 18.18. Sprites appear as images and support opacity and alpha channels. 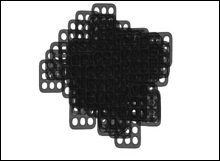
Spheres Spheres render as opaque spheres (Figure 18.19). You can assign any shader you want to a Sphere particle. Transparency is not supported. Figure 18.19. Spheres render as polygonal spheres that can be textured. 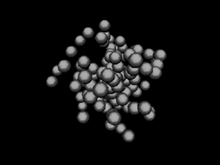
Numeric Numeric particles have a number value associated with them (Figure 18.20). These number values can represent static, dynamic, or per-particle attributes. This allows the user to have single numeric values on particles that do not move, and multiple number values on fully moving particles. Figure 18.20. Numeric particles appear with specified information pertaining to the particle. Numeric particles render as dots. 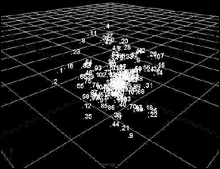
Software render types Maya offers the following software render types for particles: Blobby Surface Blobby Surface particles render as spheres that can appear to melt into one surface (Figure 18.21). Attributes include Radius and Threshold: Figure 18.21. Blobby Surfaces render as spheres but look as though they're melting or blending together. 
Radius Determines the initial size of the particle. Threshold Determines how much the particles blend together. As the Threshold attribute increases, the radius of the particle diminishes, and the particle begins to blend with other particles.
Cloud Clouds render as spheres that grow more transparent as you move farther from the center (Figure 18.22). Clouds behave like Blobby Surfaces but render with a Particle Cloud shader. You can adjust the shader's density, color, and other attributes in the Hypershade. (See Chapter 13 for more information on shaders). Figure 18.22. Clouds render as foggy or cloudy surfaces that are partially transparent. 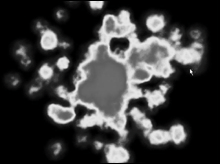
Tube Tubes render as cylinders that grow as the animation progresses (Figure 18.23). You can specify where the cylinder begins and stops expanding with the Radius0 and Radius1 attributes. Tail Size determines the length of the tube. Figure 18.23. Tubes render as cylindrical surfaces and look a bit like Streak particles; the difference is that you can render them via the Software Render window. 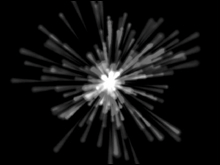
|