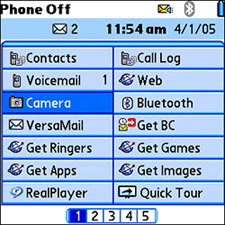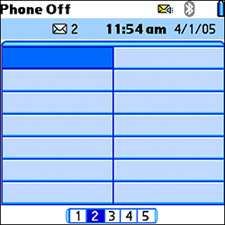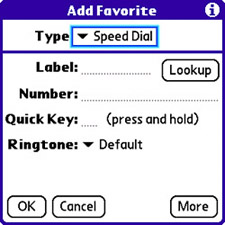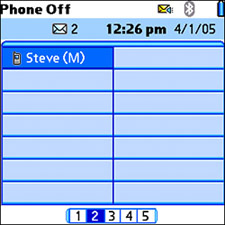| Earlier in this chapter, you found out how to assign a picture to a contact so that it appears as a picture caller ID when the contact calls you. Although this feature is cool, an even more practical takeoff on the same feature involves caller ID ring tones. In other words, you assign a unique ring tone to a contact so that you quickly know who is calling just by recognizing the ring tone. Unfortunately, there isn't a contact field for setting a caller ID ring tone. Although this might seem like an oversight by the Treo designers, it is in all likelihood a deliberate design move. To understand why there is no contact field for setting a unique ring tone, consider that you are unlikely to set a unique ring tone for every contact in the contact list. It's just not feasible to think that you'd remember that many different tones. Caller ID ring tones make more sense when applied to a handful of contacts who call you most often. Typically, they are the same contacts you call regularly. You can think of these contacts as your "favorites." As it turns out, caller ID ring tones are assigned to favorites in the Phone application of your device. A favorite is a piece of information you'd like to be readily accessible via a special link in the Phone application. A favorite can be a speed dial number, an email address, or a Web address, to name a few options. In the case of caller ID ring tones, you're dealing with a speed dial number as a favorite. It works like this: You create a favorite based on a certain phone number. In the process of creating this favorite, you specify a ring tone for the phone number. Then when that number is detected on an incoming call, the ring tone is played. In this way, caller ID ring tones actually operate independently of contacts, but the two topics are still closely related. To set a caller ID ring tone for a phone number (contact), follow these steps: 1. | Press the Phone/Send button to launch the Phone application.
| 2. | Along the bottom of the main Phone screen are several favorites arranged as cells in a grid. There are actually many more favorites than the few shown on the main screen. You need to navigate past the built-in favorites so that you can add some favorites of your own. So press the Down button on the five-way navigator repeatedly until the favorites list expands to reveal more favorites. Figure 5.16 shows the expanded favorites list.
Figure 5.16. The expanded favorites list shows numerous favorites along with a navigation bar along the bottom to view additional favorites pages. 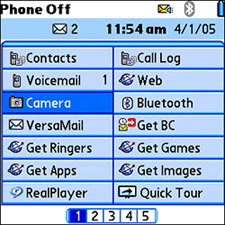
| 3. | Along the bottom of the current favorites page, you'll see a navigation bar with numbers on it. This bar indicates that there are additional favorites pages you can access. Tap 2 on the navigation bar to move to the second favorites page. You then see a list of empty (undefined) favorites, as shown in Figure 5.17.
Figure 5.17. Page two of the Phone favorites consists solely of empty (undefined) favorites. 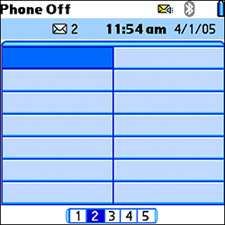
| 4. | To customize one of the favorites in the empty list, just tap it; feel free to tap any of them. The Add Favorite screen opens (see Figure 5.18).
Figure 5.18. In the Add Favorite screen, you can add a Speed Dial favorite that establishes a caller ID ring tone. 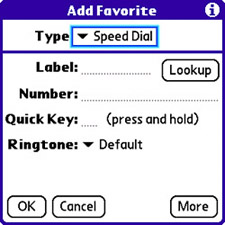
| 5. | It is possible to create several different kinds of favoritesyou learn more about favorites in Chapter 7, "Using Your Treo as a Mobile Phone." For now, you're going to focus on creating a Speed Dial favorite, so make sure that Speed Dial is selected in the Type pick list.
| 6. | To choose a contact and phone number for the favorite, tap the Lookup button. Then select a phone number for a contact, and tap the Add button to add the person to the favorite. You also have the option of establishing a Quick Key for the phone number, which is a way to dial the number quickly by using a short key combination. You can skip the Quick Key for now, as it's covered in more detail in Chapter 7, "Using Your Treo as a Mobile Phone."
| 7. | The last step is selecting the actual ring tone. Tap the Ringtone pick list and explore the different ring tones that are available. Keep in mind that your goal is to choose a unique and recognizable ring tone that immediately identifies the caller to you.
| 8. | After settling on a ring tone, tap the OK button to finish editing the favorite. The favorite is then added to the favorite list, as shown in Figure 5.19. From now on, any time the contact calls you using the specified phone number, the ring tone you selected is played.
Figure 5.19. After creating a Speed Dial favorite for a contact, you see the contact listed on the favorites page. 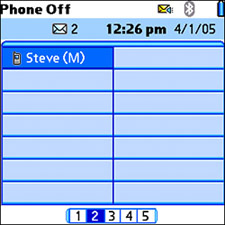
|
As I mentioned a moment ago, you learn a great deal more about favorites in Chapter 7. I gave you a sneak peek here because you have to use favorites to establish a caller ID ring tone for a contact. |