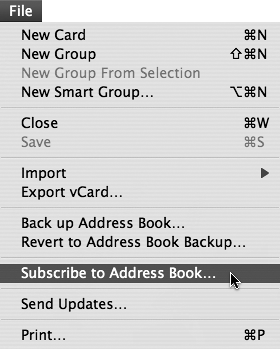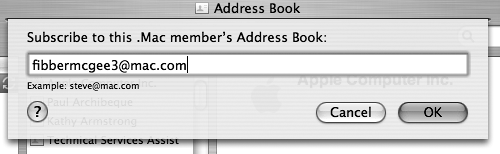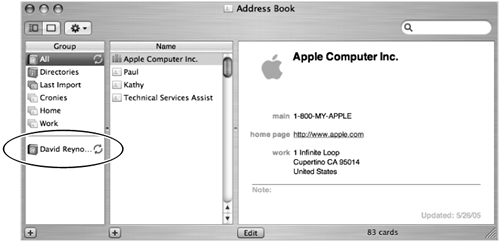| Mac OS X 10.4 has an updated version of Address Book with one great new feature: Address Book sharing. With this feature, you can share your Address Book contacts with anyone who has a .Mac account, and you can choose whether those people can edit your contacts, or just read them. If someone has listed your .Mac account in his or her authorized list of Address Book sharers, you can subscribe to that person's information from Address Book. To share your Address Book information 1. | In the Applications folder, double-click the Address Book icon to open the application.
The main Address Book window opens (Figure 6.16).
Figure 6.16. The first step to sharing an address book is to open the Address Book application. 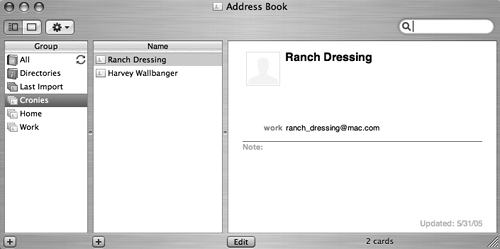
| 2. | From the Address Book menu, choose Preferences (Figure 6.17).
Figure 6.17. From the Address Book menu, choose Preferences to open the Address Book preferences. 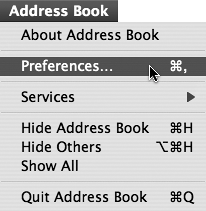
The Address Book preferences window opens to the General pane by default (Figure 6.18).
Figure 6.18. The Address Book preferences window is where you make changes to how the local version of Address Book behaves; it's also where you set up Address Book sharing. 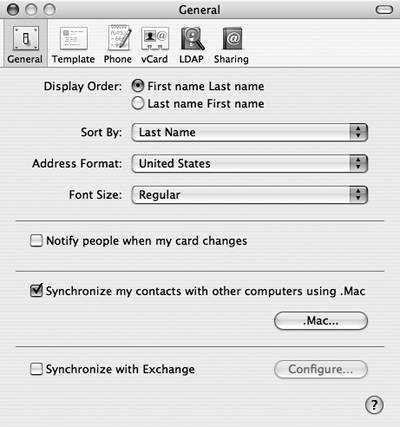
| 3. | At the top of the window, click the Sharing button.
The Sharing pane opens (Figure 6.19).
Figure 6.19. You'll use the Sharing preferences pane to control who can access your Address Book information. 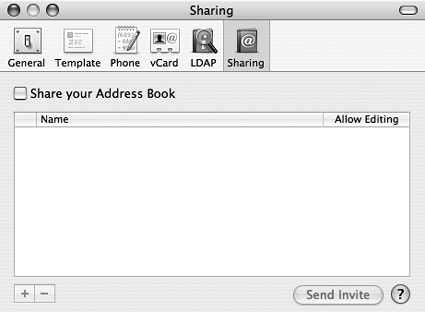
| 4. | Check the "Share your Address Book" box.
Address Book sets up sharing behind the scenes over the course of a few seconds.
| 5. | In the lower left corner of the Sharing pane, click the plus (+) button.
A sheet listing Address Book contacts slides down (Figure 6.20).
Figure 6.20. When you click the plus (+) button in the Sharing pane, a sheet listing the available Address Book contacts slides down. Select a .Mac member with whom you want to share your Address Book information and click OK. 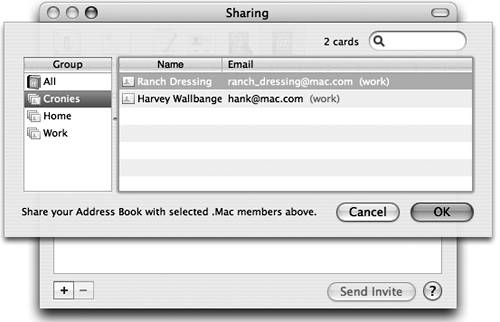
| 6. | Select the .Mac member or members with whom you want to share your Address Book information and click OK.
The sheet slides back up, and the selected contact can access your Address Book information (Figure 6.21).
Figure 6.21. Once you've added a .Mac member to the sharing list, that person's name appears in the Sharing pane. 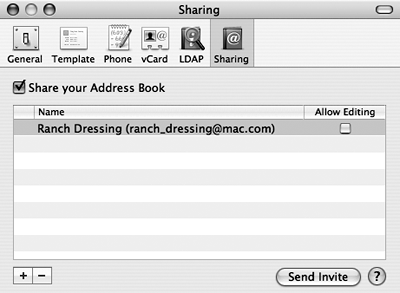
| 7. | If you want to allow the .Mac member to edit your Address Book information, check the Allow Editing check box to the right of the name (Figure 6.22).
Figure 6.22. Checking the Allow Editing check box to the right of a .Mac member's name enables that member to edit your contact information. 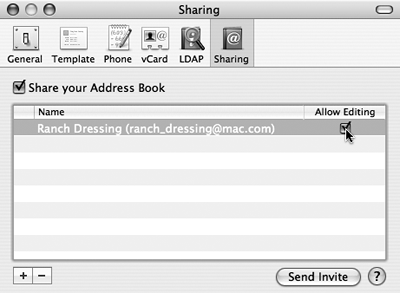
| 8. | If you want to send an e-mail invitation to the .Mac member with whom you're sharing your Address Book information, click the Send Invite button in the lower right corner of the Sharing preferences pane.
A new e-mail with an invitation and a link to subscribe to your Address Book is generated in your default e-mail program (Figure 6.23). Send it when you're ready.
Figure 6.23. When you click Send Invite, an e-mail message is automatically generated in your default e-mail program. This message is addressed to the person who is authorized to share your Address Book information. 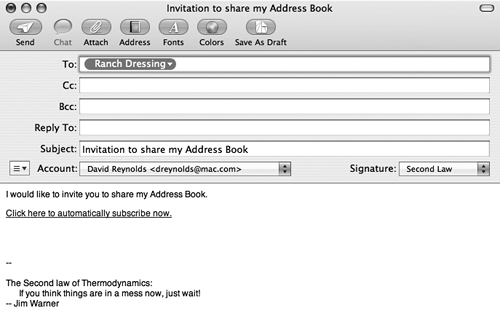
| 9. | Click the red close button in the upper left corner of the Sharing preferences pane to close the window and save your changes.
|
 Tip Tip
To subscribe to another .Mac member's Address Book 1. | In the Applications folder, double-click the Address Book icon to open the application.
The main Address Book window opens.
| 2. | From the File menu, choose Subscribe to Address Book (Figure 6.24).
Figure 6.24. Choose Subscribe to Address Book from Address Book's File menu to begin the subscription process. 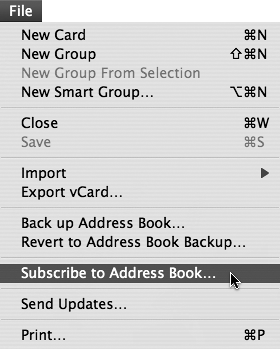
A sheet slides down asking for the account information of the .Mac member to whose Address Book information you want to subscribe.
| 3. | Type the e-mail address for the .Mac member in the "Subscribe to this .Mac member's Address Book" field (Figure 6.25).
Figure 6.25. Address Book asks for the e-mail address of the .Mac member to whose Address Book information you want to subscribe. Type in the e-mail address and click OK. 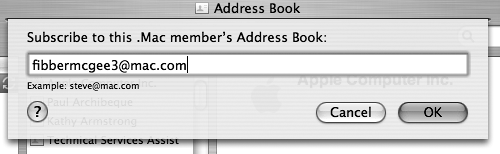
| 4. | Click OK.
The .Mac member's Address Book appears in the lower left corner of the main Address Book window in the Group column (Figure 6.26). Click the .Mac member's name to open the address book.
Figure 6.26. Once you've subscribed to a .Mac member's Address Book, it appears in the left column of the main Address Book window. 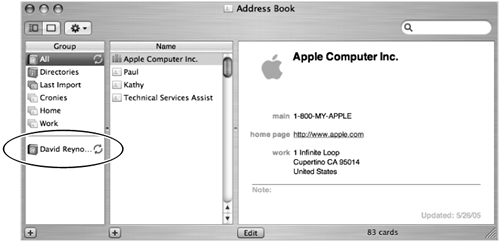
|
 Tip Tip
|
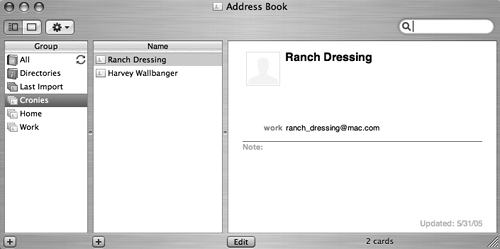
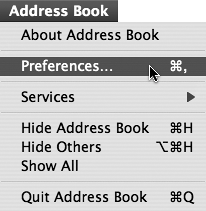
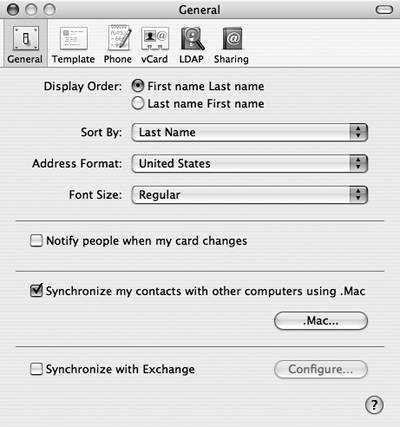
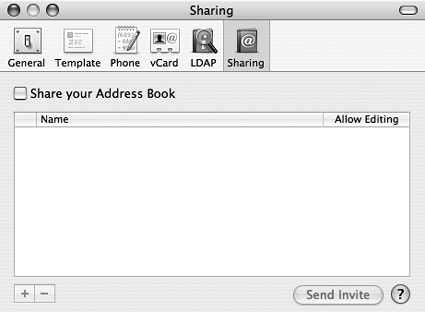
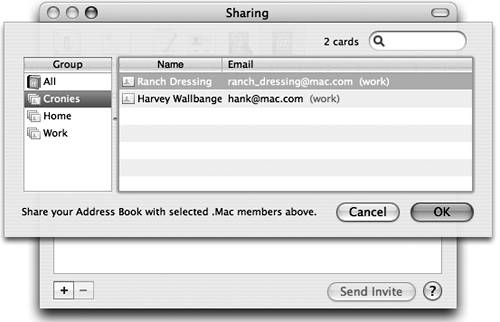
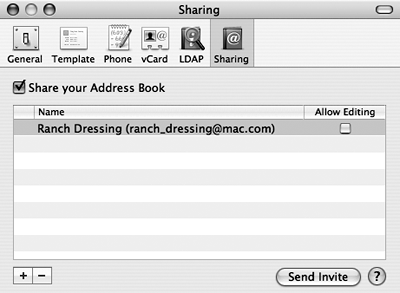
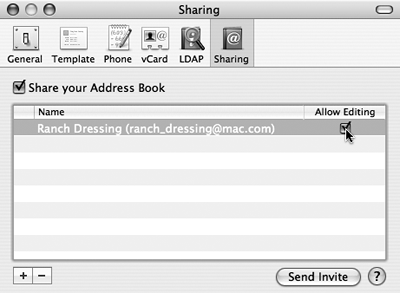
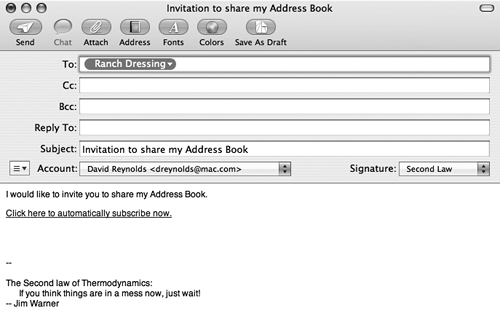
 Tip
Tip