My iDisk Free Space Is Wrong
| Sometimes the amount of available space on your iDisk isn't correcteither you should have more than your iDisk says you do, or you should have less than your iDisk says you do. If you're confronting either of these situations, you can do something about it. To correct your reported iDisk free space, try the following:
|
.Mac with iWeb, Second Edition
ISBN: 0321442288
EAN: 2147483647
EAN: 2147483647
Year: 2006
Pages: 113
Pages: 113
Authors: David Reynolds
- Step 2.1 Use the OpenSSH Tool Suite to Replace Clear-Text Programs
- Step 3.2 Use PuTTY / plink as a Command Line Replacement for telnet / rlogin
- Step 3.4 Use PuTTYs Tools to Transfer Files from the Windows Command Line
- Step 6.2 Using Port Forwarding Within PuTTY to Read Your E-mail Securely
- Step 6.3 X11 Forwarding
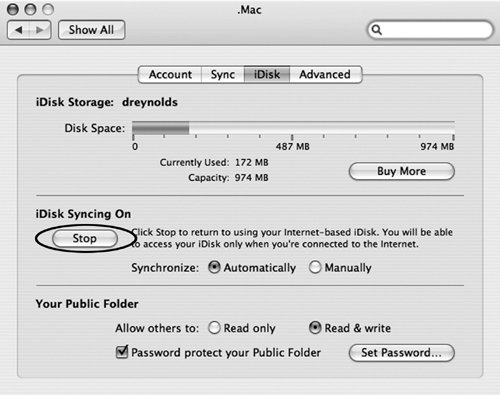
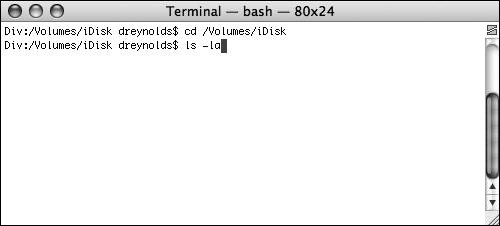
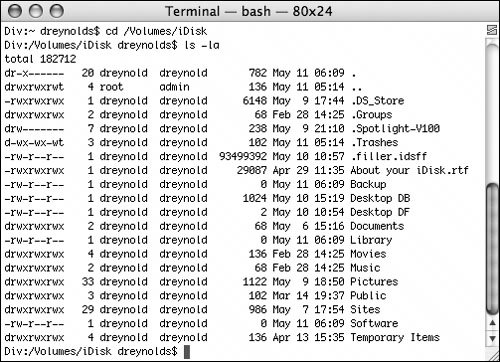
 Tip
Tip