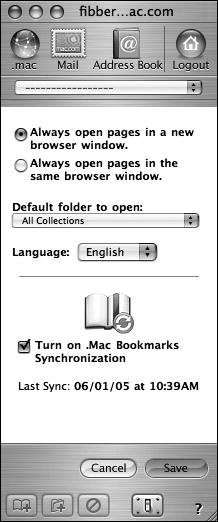Removing Bookmarks and Folders
| .Mac allows you to remove bookmarks as well as add thema blessing for those who need to do a little pruning in an overly large collection. You can use this feature to delete either an individual bookmark or a whole folder. To Delete a .Mac Bookmarks Folder or Bookmark
|
EAN: 2147483647
Pages: 113
- Static PE-CE Routing Command Reference
- RIPv1 PE-CE Routing Configuration and Verification
- Inter-Provider VPNs
- Virtual Private LAN Service (VPLS)
- Case Study 2: Implementing Multi-VRF CE, VRF Selection Using Source IP Address, VRF Selection Using Policy-Based Routing, NAT and HSRP Support in MPLS VPN, and Multicast VPN Support over Multi-VRF CE
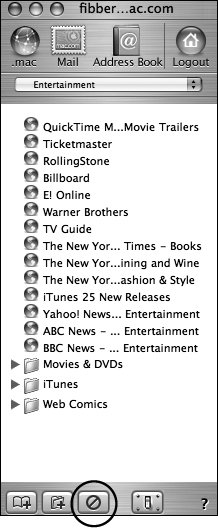
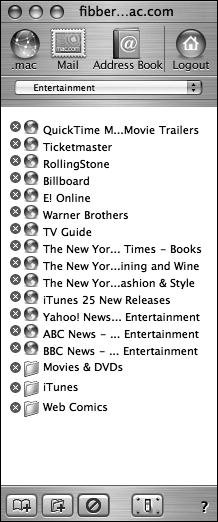
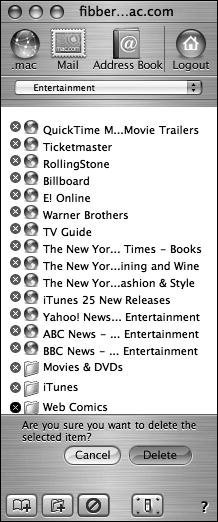
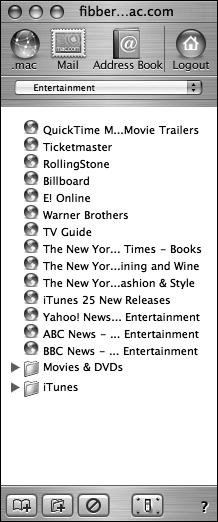
 Tip
Tip