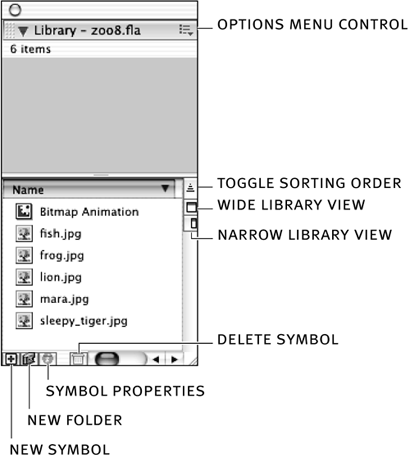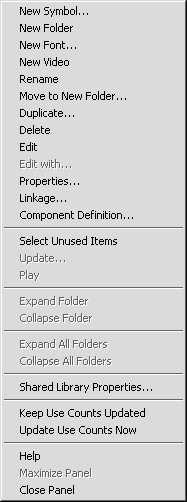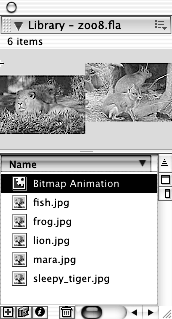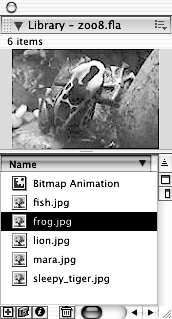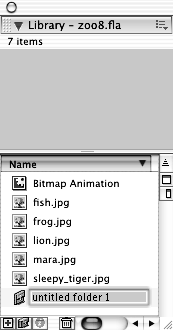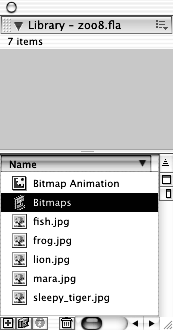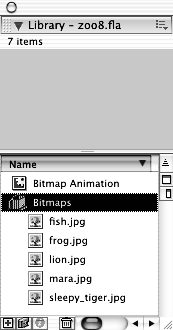All symbols and any bitmaps, sounds, or videos you import are stored in the movie's library. You can take an instance of anything in the library and place it on the stage. The Library panel has many useful features that allow you to organize your movie's assets (symbols, bitmaps, and sounds).
In this exercise you'll explore some of the library's features. Before you begin, make sure that zoo8.fla, the file you saved in the last exercise, is open .
-
Open the Library panel by choosing Window > Library or by pressing Ctrl+L (Windows) or Command+L (Macintosh).
The Library panel appears. The name of the current Flash movie should appear at the top of the panel. Since you can open libraries from other movies, it's important to remember which movie you're currently using.
Symbols, bitmaps, sound files, and video clips are stored in the Library panel. You can use the column headings to sort the assets in the library. When you click the Wide Library View button, you will see additional columns . The Kind column lists the type of assetfor example, Bitmap. The Use Count column lists the number of times an asset is used in the movieyou can update this number by choosing the Update Use Counts command from the Options menu. The Linkage menu lists whether the symbol is to be exported with the movieyou'll learn more about this later in the book. The Date Modified column shows the last date and time an asset was modified. You can reverse the sort order by clicking the Toggle Sorting Order button. Click the Narrow Library View button to return the Library panel to its original size .
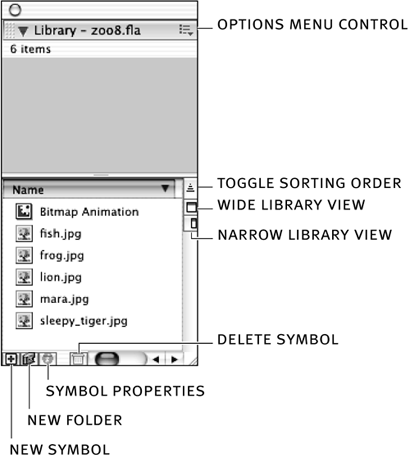
-
Click the Options menu control in the top-right corner of the Library panel, and take a look at the available commands.
The Library panel's Options menu has a lot of commandsmore than any other panel. Don't be intimidated, though! These commands will be very useful as you work with assets in your Flash movies.
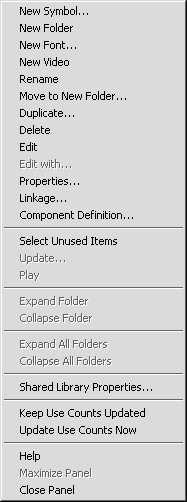
NOTE
If you'd like to practice using these commands as we go along, you might want to make a new movie and experiment on it.
The New Symbol command opens the Symbol Properties dialog box. When you create a new symbol using the New Symbol command or choose Insert > New Symbol from the main menu, the symbol opens in editing mode. You can also access this command by clicking the New Symbol button in the bottom-left corner of the library. After you add graphics and other assets to the new symbol, choose Edit > Edit Document to return to the main movie. You'll learn more about editing symbols later in this lesson.
The New Folder command lets you create a new folder in the Library panel. You should use folders to help organize the assets in the library. You'll create a folder and move some assets to a folder later in this exercise.
If you created a test movie, go through and select some of the other options in this menu. You will use many of the Option menu commands later in this book, but try using some of the commands such as Expand Folder and Collapse Folder throughout this lesson. If you mess up, you can always choose File > Revert to go back to the previously saved version of your file.
NOTE
One word of caution: Don't delete anything from the Library panel unless you're absolutely sure you don't need it. You can't undo deletions of assets from the Library panel. To get a deleted asset back, you have to revert to the previously saved version of the file.
-
Select the Bitmap Animation symbol in the Name column.
If you don't see the Bitmap Animation symbol, just scroll through the library using the scroll bar on the right side of the window until you find it.
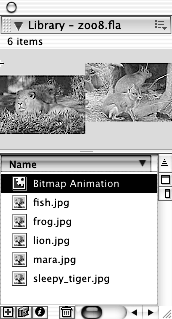
When you select the symbol, a graphic representation of that symbol will appear in the Library panel. Notice the icon to the left of the symbol's namethis icon indicates that the symbol is a movie clip.
-
Select the frog.jpg bitmap in the Name column.
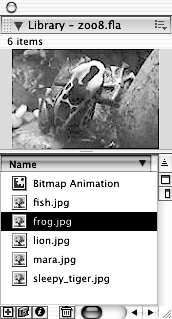
When you select a bitmap in the Library panel, you will see a thumbnail of the graphic. Notice the icon to the left of the symbol's name is different from the one next to the Bitmap Animation movie clip that you selected in the last step. Each asset type in the Library has a different iconeven different symbol types have different icons. As you use Flash, you'll learn to recognize the different icons.
NOTE
The name of this bitmap might be either frog.jpg or frog, depending on your system.
-
Click the New Folder button located in the bottom-left corner of the Library panel.
A new folder appears in the Library panel, with an editable name.
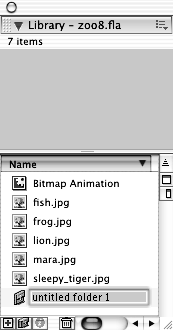
Folders are great for organizing assets in the Library panel. When you add a folder to the library, it's initially empty. You can then drag symbols into the folder, as you're going to do in just a moment. Folders can also be nested inside other folders.
-
Type Bitmaps in the folder-name space, and press Enter (Windows) or Return (Macintosh).
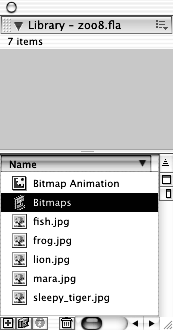
The folder is automatically sorted in alphabetical order with the rest of the contents of the library, unless you clicked one of the other column headers earlier in this exercise.
-
Select each bitmap in the library, and drag them into the Bitmaps folder.
To move a bitmap into the folder, just click the bitmap's name and drag the name over to the folder. Release the mouse button, and the bitmap drops into the folder. If the folder is closed, you won't see the bitmap in the library, but you can double-click on the icon to the left of the folder's name to open the folder. You'll also see the name of each bitmap listed below the folder name.
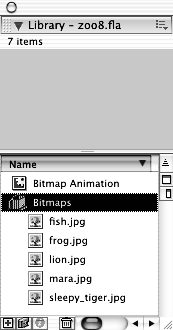
NOTE
When you open the folder, the folder icon changes to indicate that it's open.
-
Save the file as zoo9.fla.
You now have several assets in this movie's library. You will add more in the next exercise.