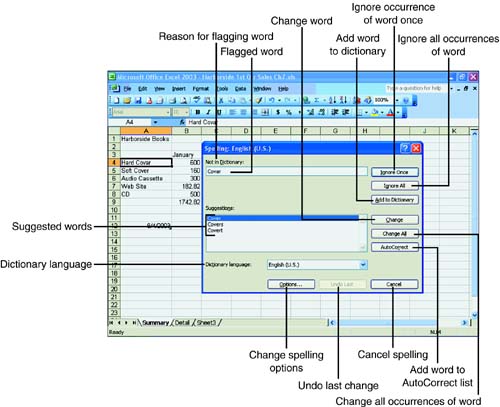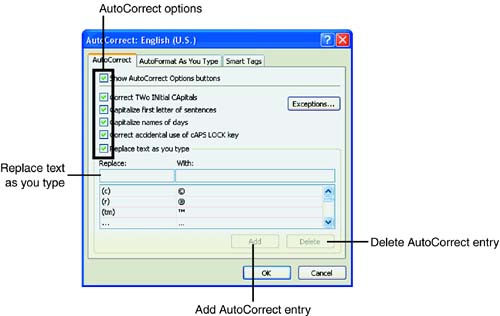Checking Your Spelling Before You Print
| What's more embarrassing than having spelling errors in your worksheets? The answer: Nothing. Excel's important proofing tool, the spelling checker, is just what you need to save yourself a lot of embarrassment. This tool helps you correct spelling errors. Excel's spelling checker works similarly to spelling checkers in word processors. If it finds a word in your worksheet that isn't in its dictionary, it alerts you. If a similar word is in the dictionary, Excel's spelling checker suggests that you might want to use that word instead. The spelling checker also alerts you if it finds repeated words (for example, the the), uncommon capitalization (tHe), or words that should be capitalized but aren't ( boston ). If the word in question is similar to words in the spelling checker's dictionary, the spelling checker offers alternative spellings that you may use for the correction. You can also add new words to the dictionary so that Excel's spelling checker won't flag them again. Although the spelling checker is not a substitute for careful proofreading, it can often catch errors that the human eye might inadvertently overlook. Keep in mind, however, that a spelling checker cannot catch a word that is out of place in a sentence , grammatically incorrect, or misspelled in a way that makes a different valid word. For example, the spelling checker will not find the error in the phrase "and then their was light." The word their is a correctly spelled pronoun in English, even though it is used incorrectly in this context. (The word there is the correct choice.) Excel's spelling checker leaves the actual decision to you. Only you can decide whether you want to make specific changes in your data. However, this tool can help you see possible weak points in your writing and offer various options to make your worksheet look professional and letter-perfect. The following are three ways to check spelling:
All three methods display the Spelling dialog box only when there's a potential spelling error. When the spell check comes back clean, you see a dialog box that says so. A nice spelling checker feature is the Undo Last button in the dialog box, which lets you undo the most recent spelling correction. You'll start the next exercise by introducing an intentional typo and other spelling errors so that Excel has some errors to find. You'll then run the spelling checker and correct the misspelled words. Once again, you are working with the My Budget workbook. If the file isn't open right now, open it before you begin the exercise. To Do: Check Spelling
Working with AutoCorrectBy default, Excel's AutoCorrect feature automatically corrects common typing errors as you type. For instance, if you type two capital letters at the beginning of a word, AutoCorrect changes the second capital letter to a lowercase letter. If you type a lowercase letter at the beginning of a sentence, Excel capitalizes the first letter of the first word in the sentence. If you type a lowercase letter at the beginning of the name of a day, Excel capitalizes the first letter for you. Finally, if the Caps Lock key is accidentally turned on, in the case of words that should be capitalized, Excel reverses the case of those letters and then turns off the Caps Lock key for you. You can change the AutoCorrect settings at any time. To do so, select Tools, AutoCorrect Options. The AutoCorrect dialog box appears with the AutoCorrect tab, as shown in Figure 7.2. Figure 7.2. The AutoCorrect dialog box. All the AutoCorrect options are turned on, but you can turn any of them off. At the bottom of the dialog box is the Replace Text As You Type list. This list contains commonly misspelled words and their correct replacement words. For example, if you always type chnage instead of change , Excel corrects the word automatically because it is in the Replace Text As You Type list. You can add words to or delete words from the list. When you're finished with the AutoCorrect settings, click OK. You can use AutoCorrect to make things easier, such as typing an acronym or abbreviated term to expand to the longer version of the word. For example, if you work for Boston City Developmental Center, something onerous to type frequently, you can set bcdc in AutoCorrect to expand to the full company name. |
EAN: 2147483647
Pages: 279