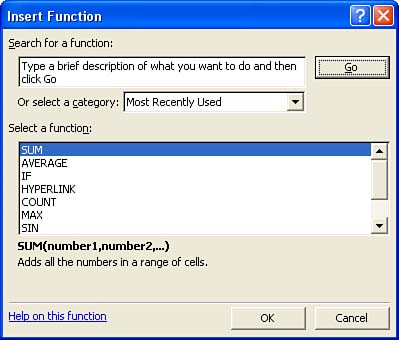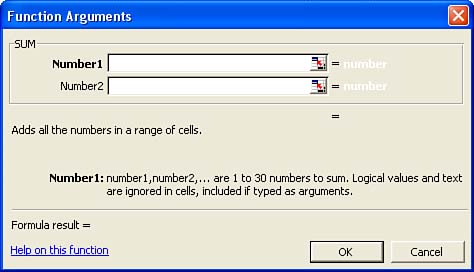Using the Insert Function Dialog Box and Formula Palette
| Excel's Insert Function dialog box and Formula palette make it easier for you to use and understand functions by organizing them into logical categories and by prompting you to complete the arguments required to make the function return a correct value. The Insert Function dialog box and Formula palette can be accessed in several ways:
When you use any of these methods except for the last two in the list (the Insert Function button [the fx button] on the Formula bar), Excel displays the Insert Function dialog box, as shown in Figure 15.1. Figure 15.1. The Insert Function dialog box. From this dialog box, you choose a function, click OK, and the Function Arguments dialog box opens (see Figure 15.2). Figure 15.2. The Function Arguments dialog box. The most recently used category of functions appears in the Category list in the Insert Function dialog box. This feature is especially handy when you use a particular group of functions frequently. The list changes and keeps the last 10 functions you used. When a function is highlighted in the list on the right, its name, a brief description, and its arguments are displayed below the Category list. After you select a function in the Insert Function dialog box, just click OK. This brings you to the second step, which is entering arguments or instructions for calculation in the Function Arguments dialog box. You can use the keyboard or the mouse to enter arguments that require cell addresses or ranges. Other arguments that are not associated with specific cells on the worksheet must be entered manually. Some arguments are required for a value to be returned, and some are optional. Arguments that are required appear in bold. Optional arguments appear in regular typeface. In Figure 15.2, you enter a range of cells in the Number 1 text box.
|
EAN: 2147483647
Pages: 279
- Step 1.1 Install OpenSSH to Replace the Remote Access Protocols with Encrypted Versions
- Step 3.4 Use PuTTYs Tools to Transfer Files from the Windows Command Line
- Step 4.7 Using Public Key Authentication for Automated File Transfers
- Step 5.2 Troubleshooting Common OpenSSH Errors/Problems
- Appendix - Sample sshd_config File